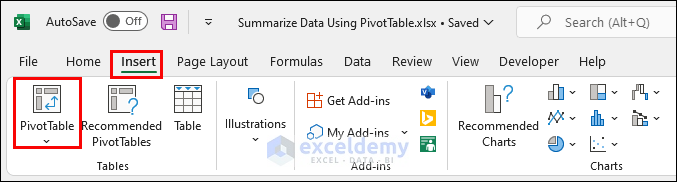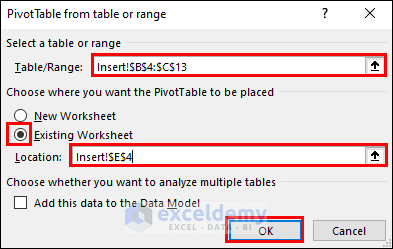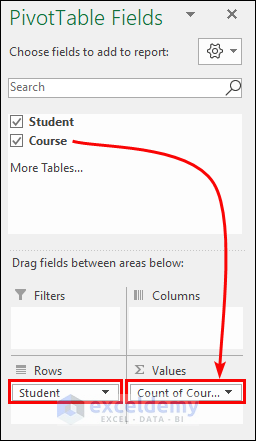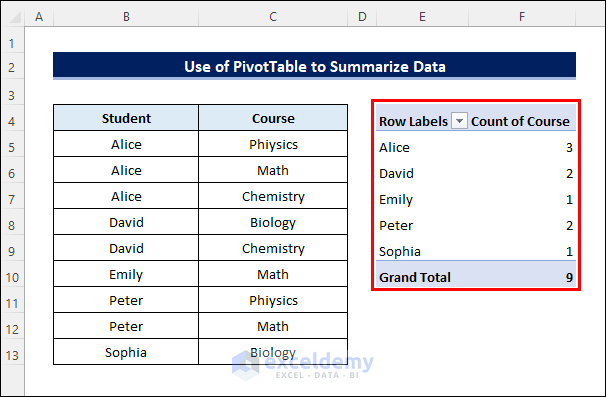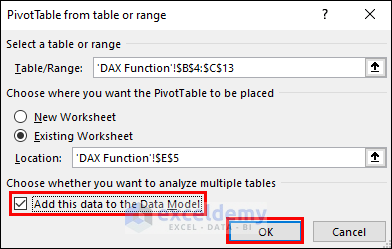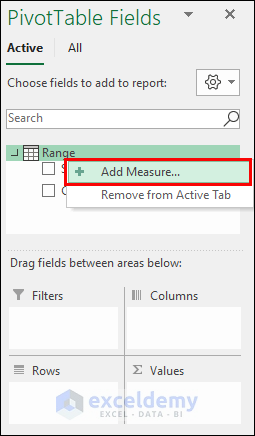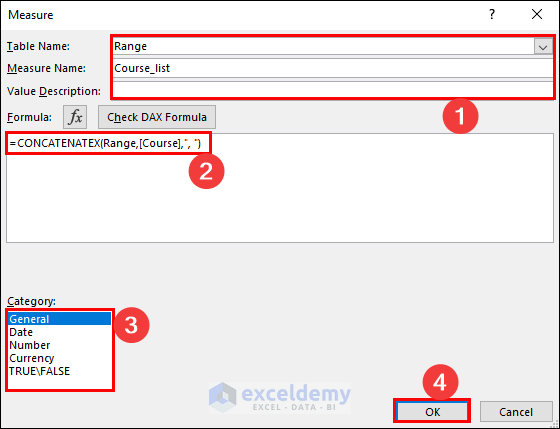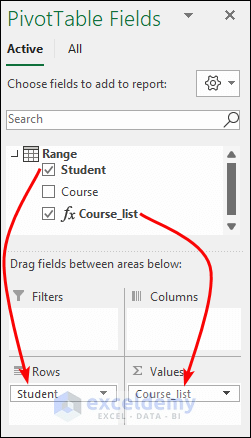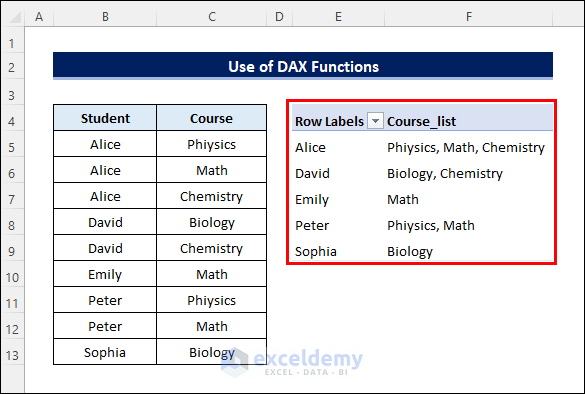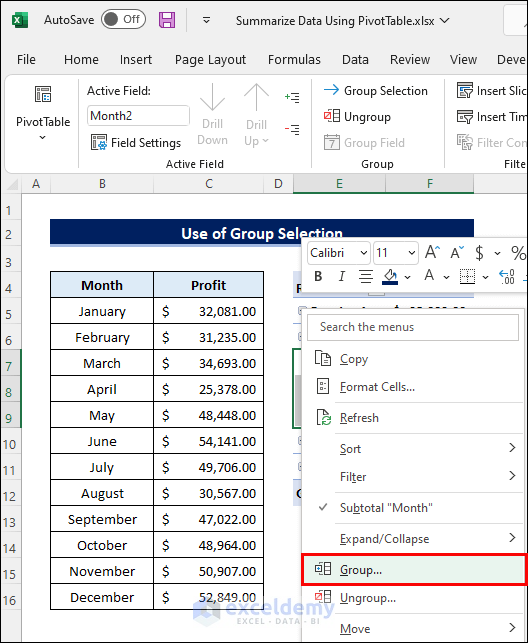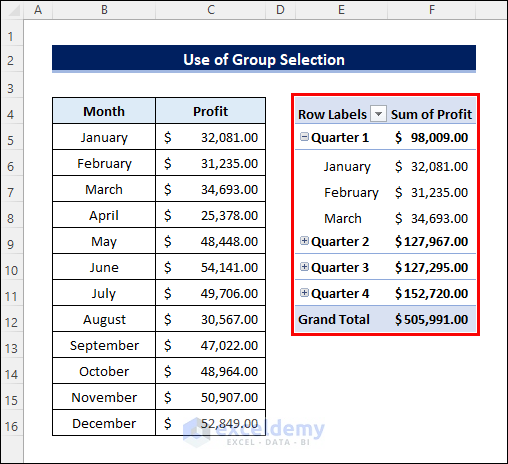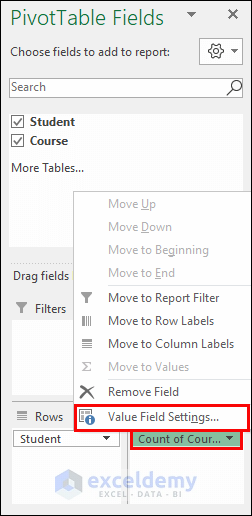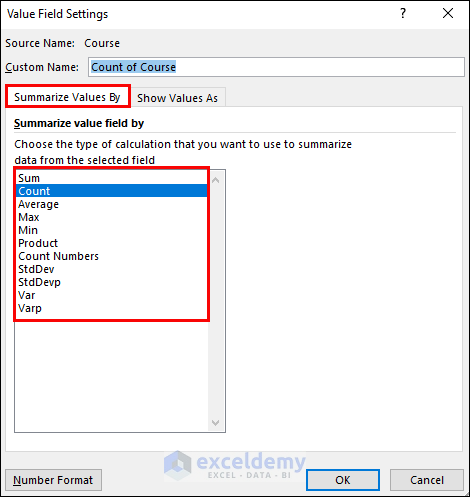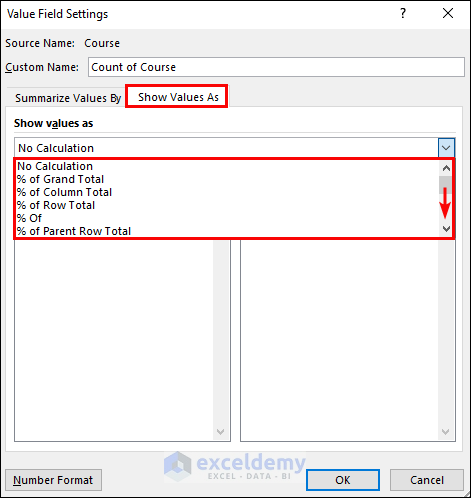Method 1 – Summarize Data in Excel Using a PivotTable
Let’s assume you have a dataset containing duplicate values, and you want to quickly summarize it using a PivotTable. Follow the steps below to achieve that:
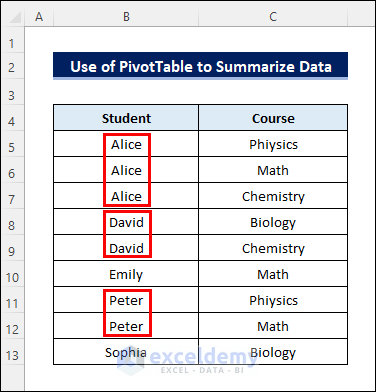
Steps:
- Create a PivotTable:
- First, select the dataset or click anywhere within it.
- Then, go to the Insert tab and choose PivotTable.
- Select the location where you want to place the PivotTable and click OK.
- Now, drag the relevant fields to the appropriate areas in the PivotTable Selection Pane.
- The resulting PivotTable will display the count of courses taken by each student, eliminating the need to repeat their names.
Method 2 – Using DAX Functions to Summarize Data in Excel PivotTable
- Alternatively, you can concatenate the courses into a single cell within the PivotTable.
- Follow these steps
Steps:
- While inserting the PivotTable, check the Add this data to the Data Model checkbox.
- Right-click on the Range field and select Add Measure.
- Enter a Measure Name and enter the following formula in the formula box:
=CONCATENATEX(Range,[Course],", ")- Click OK.
- Drag the appropriate fields to the desired areas.
- You’ll achieve the desired result.
More PivotTable Features to Summarize Data in Excel
Here are some advanced PivotTable features to summarize data in Excel.
- Group Rows: Select specific rows in the PivotTable, right-click, and choose to group them.
- The summarized data will look as follows.
- Customize Summary Functions: Go to “Value Field Settings” and pick a different function to summarize the data.
- Change the function as required from the Summarize Values By tab.
- Show Values Differently: Explore options in the Show Values As tab.
Things to Remember
- Always select anywhere in the PivotTable to access the editing tools.
- Drag fields to the appropriate areas until you achieve the desired result.
Download Practice Workbook
You can download the practice workbook from here:
Related Articles
- [Fixed!] Pivot Table Field Name Already Exists
- Pivot Table Field Name Is Not Valid
- Excel VBA to Get Pivot Table Field Names
<< Go Back to Pivot Table Field List | Pivot Table in Excel | Learn Excel
Get FREE Advanced Excel Exercises with Solutions!