Method 1 – Auto Update Cell Every 5 Seconds with Excel VBA
Steps:
- Go to the Development tab.
- Select Visual Basic.
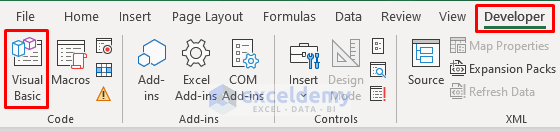
- The VBA window will pop out.
- Select the Insert tab.
- Click Module from the drop-down.
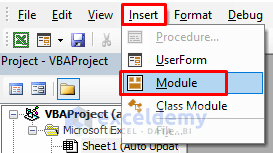
- The Module window will appear.
- Copy the following code and paste it into the box.
Sub UpdateCell()
Worksheets(1).Calculate
Range("C4").Calculate
Application.OnTime DateAdd("s", 5, Now), "UpdateCell"
End Sub- Save the file.
- Press the F5 key to run the code.
- It’ll refresh cell C4 every 5 seconds.
Method 2 – Apply VBA Code to Refresh Cell Range with Interval 5 Seconds
Steps:
- Go to Development ➤ Visual Basic.
- Click Insert ➤ Module.
- The Module window will emerge.
- Copy the below code and paste it.
Sub UpdateCellRange()
Worksheets(2).Range("C4:C7").Calculate
Application.OnTime DateAdd("s", 5, Now), "UpdateCellRange"
End Sub- Save the code and press F5.
- It’ll run the code.
- The cell range C4:C7 will get updated every 5 seconds.
Method 3 – Automatically Update Excel Worksheet Using VBA
Steps:
- Repeat the steps in example 1 or 2 to get the Module window.
- Copy the code and input it there.
Sub UpdateSheet()
Worksheets(3).Calculate
Application.OnTime DateAdd("s", 5, Now), "UpdateSheet"
End Sub- After saving the file, press F5.
- The 3rd worksheet will be refreshed every 5 seconds.
Method 4 – Auto Refresh Excel Workbook with Interval 5 Seconds
Steps:
- Get the Module dialog box by repeating the steps in example 1.
- Place the following code in the Module box.
Sub UpdateWorkbook()
Worksheets(1).Calculate
Worksheets(2).Calculate
Worksheets(3).Calculate
Worksheets(4).Calculate
Application.OnTime DateAdd("s", 5, Now), "UpdateWorkbook"
End Sub- This code will refresh all 4 worksheets you have in the workbook.
Download Practice Workbook
Download the following workbook to practice by yourself.
Related Article
<< Go Back to Refresh Excel Sheet | Excel Worksheets | Learn Excel
Get FREE Advanced Excel Exercises with Solutions!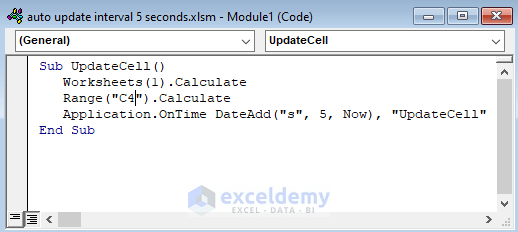
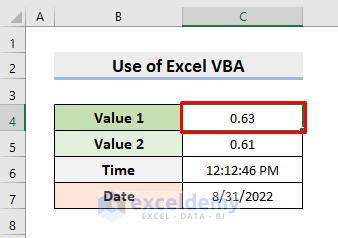
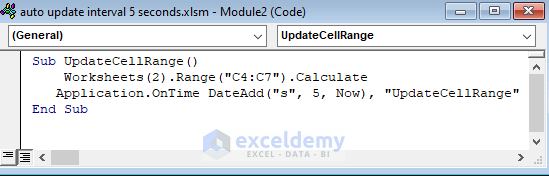
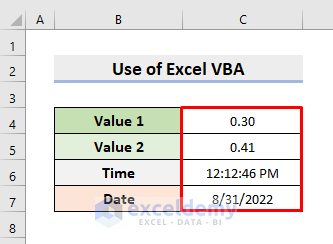
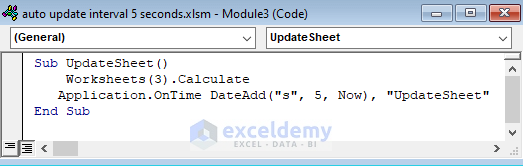
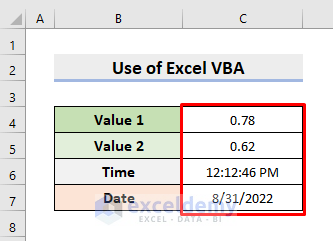
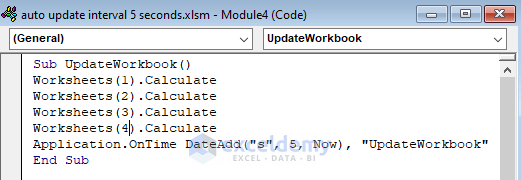



Hi Aung,
Thanks for the code, could you also indicate a way to stop the update at a given time?
Hi EVAGGELOS,
Thanks for your comment. I am replying on behalf of Exceldemy. Unfortunately, you can’t stop the update at a given time. But you can stop it instantly using a slightly different code and keyboard shortcut. You can follow the steps below for that purpose.
STEPS:
1. Copy and Paste the code in the Module window:
Public RunWhen As DoubleSub UpdateCell()RunWhen = Now + TimeValue("00:00:05")Application.OnTime RunWhen, "UpdateCell"Application.CalculateEnd SubSub StopUpdate()On Error Resume NextApplication.OnTime RunWhen, "UpdateCell", , FalseEnd Sub2. Press Ctrl + S to save it.
3. Now, press Alt + F8 to open the Macro window.
4. Select StopUpdate from there and then, click on Options. It will open the Macro Options box.
6. In the Macro Options box, type K in the “Shortcut Key” field.
7. Then, click OK to proceed.
8. Now, run the UpdateCell code.
9. To stop updating, press Ctrl + K and the update will be stopped.
I hope this will help you solve your problem. Please let us know if you have any other queries.
Thanks!