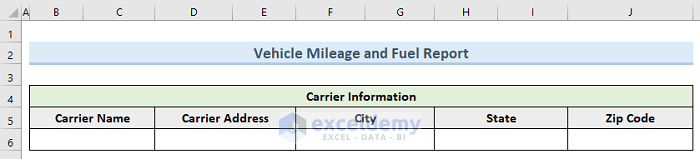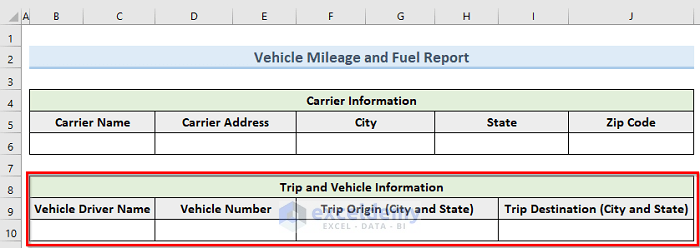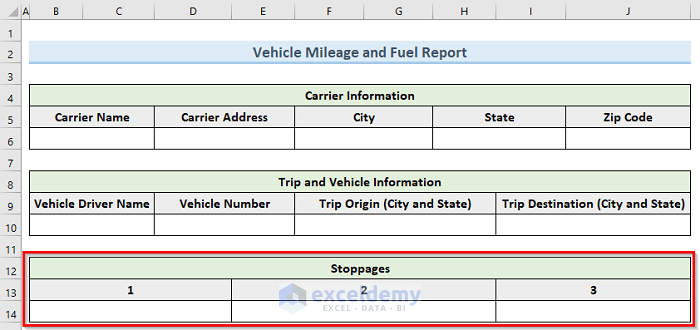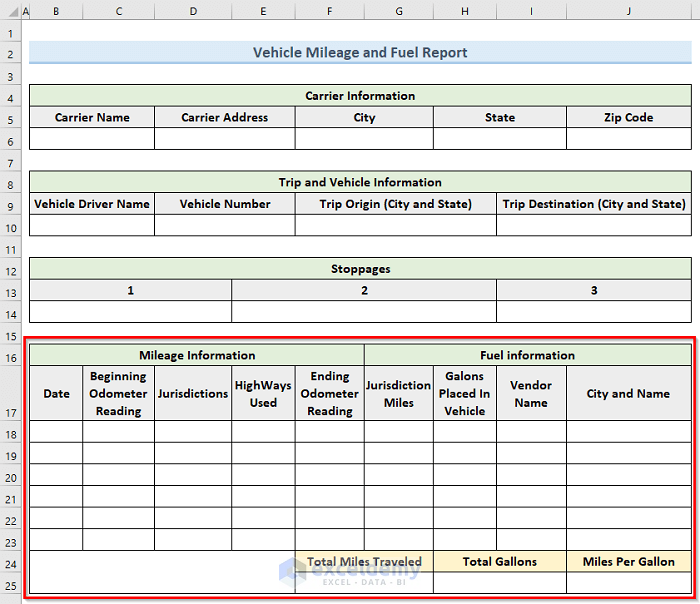In the following image, you can see the final template. We will create this template using step-by-step procedures.
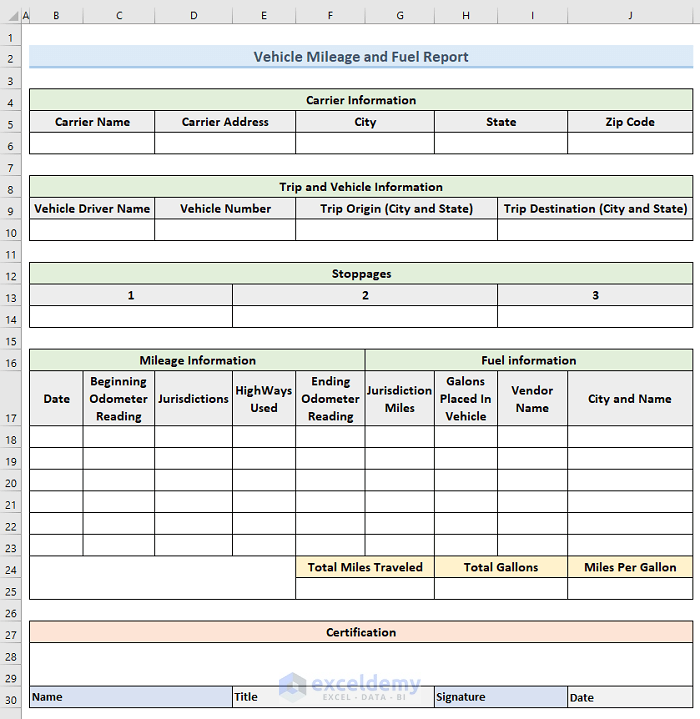
Step 1 – Create Information Fields for the Carrier, Vehicle, and Stops
- Insert the carrier information section in the cell range (B4:J6) like the following image.
- This part will contain the Carrier Name, Carrier Address, City, State, and Zip Code.
- In the cell range (B8:J10), add another section. Name the section Trip and Vehicle Information.
- This section will contain the Vehicle Driver’s Name, Vehicle Number, Trip Origin (City and State), and Trip Destination (City and State).
- Insert a new section in the cell range (B2:J14). In this section, we will keep the records of stops.
Read More: How to Create ZIP to ZIP Mileage Calculator in Excel
Step 2 – Make the Information Fields for Mileage and Fuel
- In the cell range (B16:J25), create a section like the following image for mileage and fuel.
- Insert information about mileage and fuel in this part.
Step 3 – Add the Certification Section
- This part is a declaration. Here, we certify that the information that we are giving in this report is accurate and true.
- We get a complete overview of our desired template in the following image.
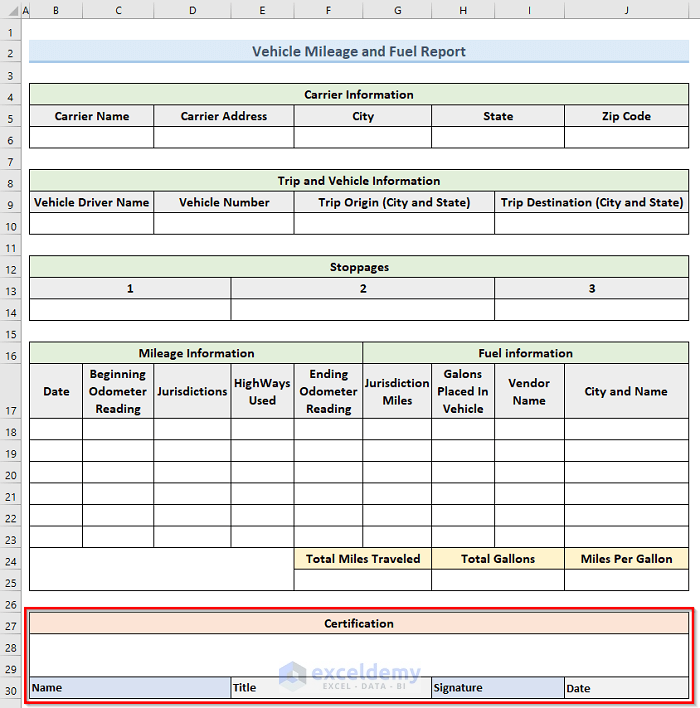
Step 4 – Provide User Instructions
- Put instructions for the Carrier Information in cell range (B4:D5).
- In cell range (B7:D11) add instructions for Vehicle and Trip Information.
- Type information about the vehicle stops.
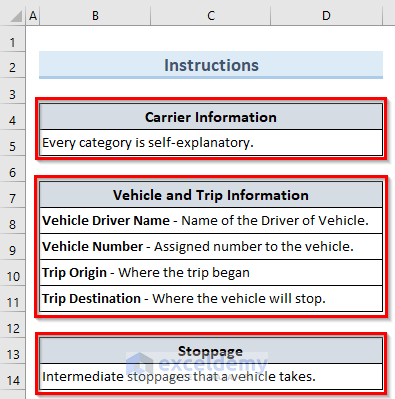
- Type instructions for mileage and fuel information. See the following image for more details.
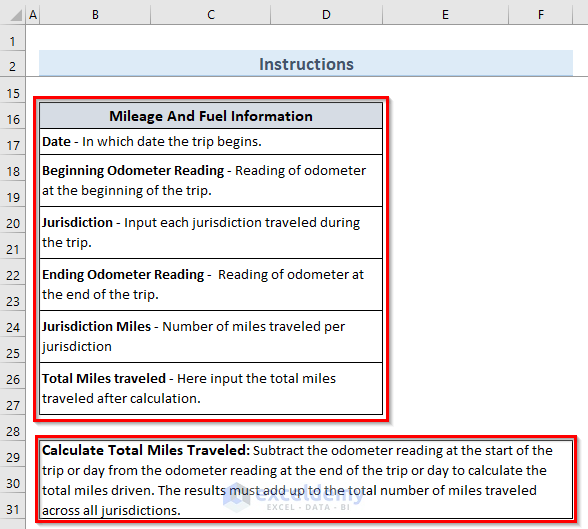
- Provide the instructions for Fuel Information, Total Gallons, and Miles Per Gallon.
- Guide the user to Calculate Miles Per Gallon.
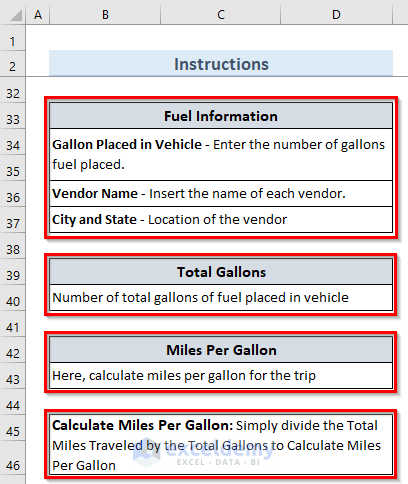
Step 5 – Insert Mileage and Fuel Summary
- We will summarize the Individual Vehicle Mileage Report (IVMR) for the above trip in this section.
- We will create a Jurisdiction, Mileage, and Gals section in our daily vehicle mileage and fuel report.
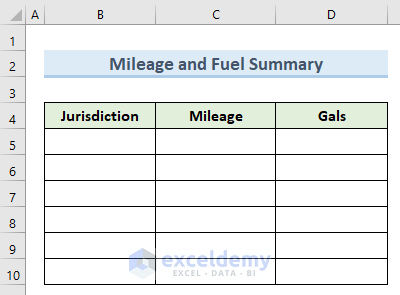
Read More: How to Create Gas Mileage Calculator in Excel
Download the Free Template
You can download the free template and use it, or modify it to suit your needs.
<< Go Back to Excel Mileage Calculator | Excel Templates
Get FREE Advanced Excel Exercises with Solutions!