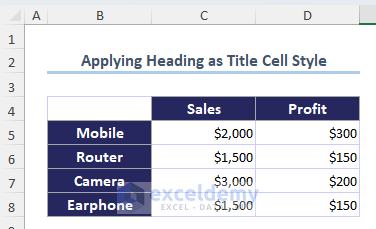The image below showcases the difference between a normal cell style and a Title cell style in Excel.
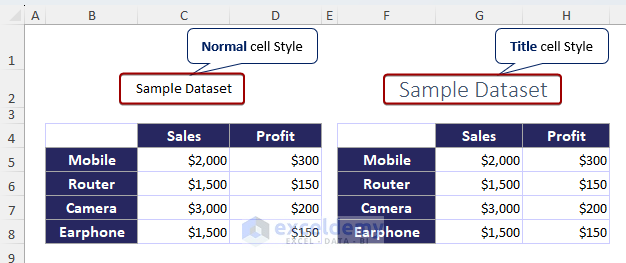
Method 1 – Applying a Title Cell Style in Excel
- Select the cell to apply the title cell style.
- Go to the Home tab > Styles > Cell Styles > Title.
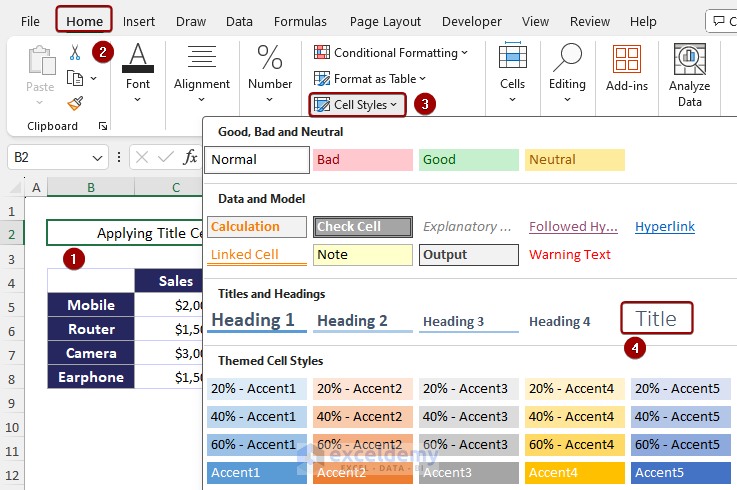 This is the output.
This is the output.
Method 2 – Modifying the Title Cell Style in Excel
- Go to the Home tab > Cell Styles.
- Right-click a Style and select Modify.
- In Style, select Format.
In the Format Cells dialog box, explore 5 options:
Selecting Number Format
- In the Format Cells dialog box, select Number and choose General.
Adjusting Alignment
- Go to the Alignment tab.
- In Horizontal and Vertical, select the how to align texts. Here, Center.
Selecting Font
- Go to the Font tab.
- Select a font. Here, Times New Roman.
- Choose the font style. Here, Bold.
- Select the font size. Here, 20.
- Select the font color. Here, Green, Accent 6, Darker 25%.
Adding Borders
- Go to Border and select a style. Here, Double Bottom Border.
- Change the border-line color. Here, Green, Accent 6, Lighter 60%.
Choosing a Fill Color
- Go to Fill and select a color. Here, Green, Accent 6, Lighter 80%.
- Click OK.
In the Style dialog box, click OK.
This is the output.
Note: Once you modify the cell style, it can not be reverted to the default cell style. To change it again, go to New Cell Styles and choose Custom.
Method 3 – Duplicating the Title Cell Style in Excel
- Go to the Home tab and select Cell Styles.
- Right-Click the Style you want to duplicate and select Duplicate.
Here, the modified Title command was duplicated.
- In the Style dialog box:
- Enter the Style name. Here, “Title_Duplicate”
- Check the options to apply: Here, Number, Alignment, and Font.
- Click OK.
To apply the modified Title cell style in the dataset title:
- Select the cell to apply the title cell style.
- Go to the Home tab > Styles > Cell Styles > Custom > Title_Duplicate.
This is the output.
Method 4 – How to Apply the Heading Cell Style as Title in Excel
- Select the data.
- Go to the Home tab > Styles > Cell Styles > Heading 2.
This is the output.
Download Practice Workbook
Frequently Asked Questions
How to remove the Title cell style in Excel?
- Select the data.
- Go to the Home tab > Styles > Cell Styles > Normal.
How to add cell styles in the Quick Access Toolbar in Excel?
- Go to the Home tab > Cell Styles.
- Right-click a style and select Add Gallery to Quick Access Toolbar.
What happens when we delete a cell style in Excel?
If you Right-Click a cell style, and click Delete, you will no longer be able to undo the operation.
<< Go Back to Cell Styles in Excel | Excel Cell Format | Learn Excel
Get FREE Advanced Excel Exercises with Solutions!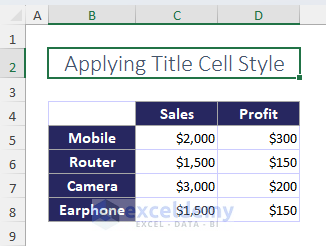
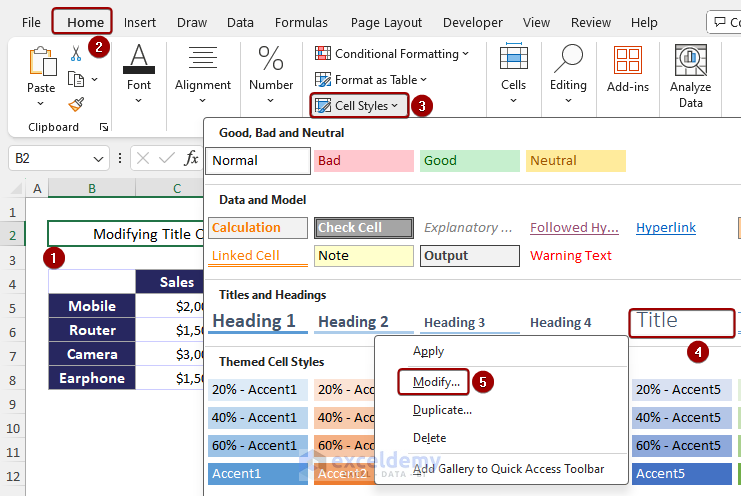
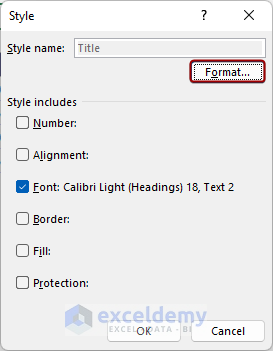 In the Format Cells dialog box, explore 5 options:
In the Format Cells dialog box, explore 5 options: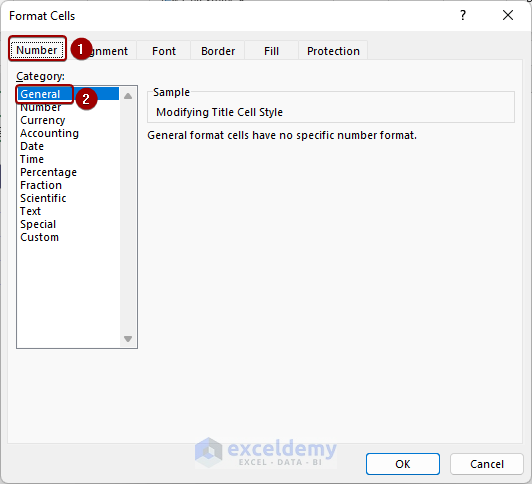
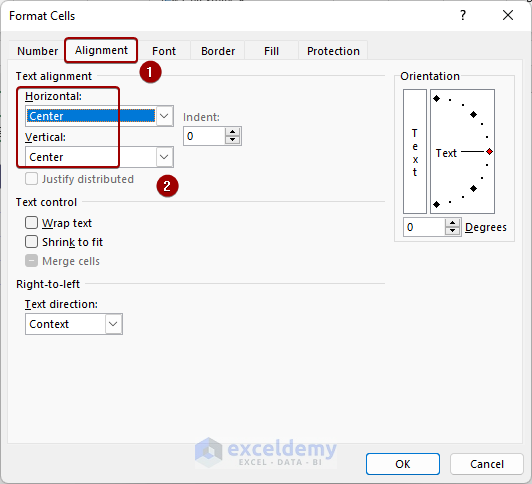
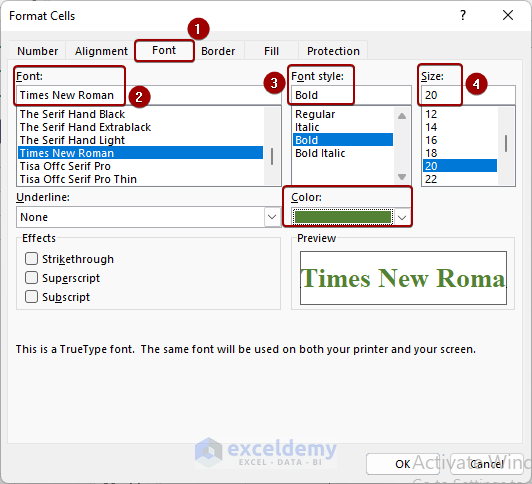
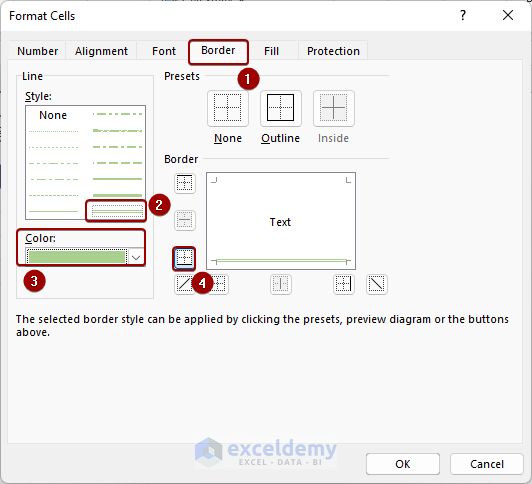
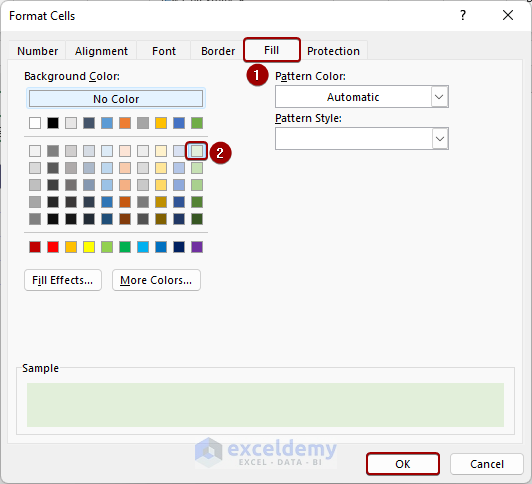
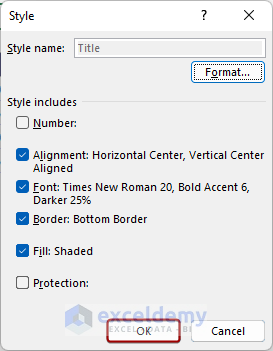
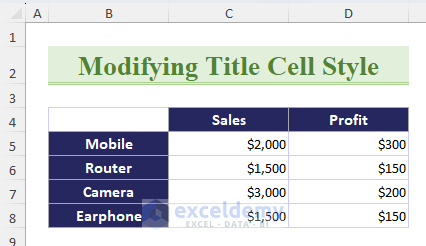
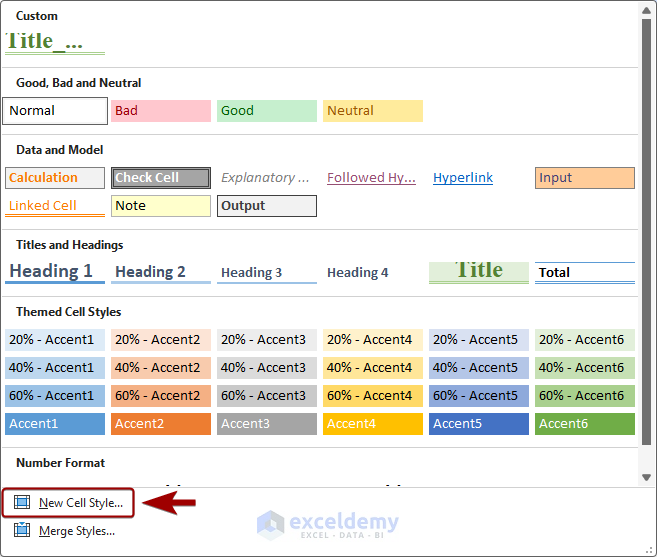
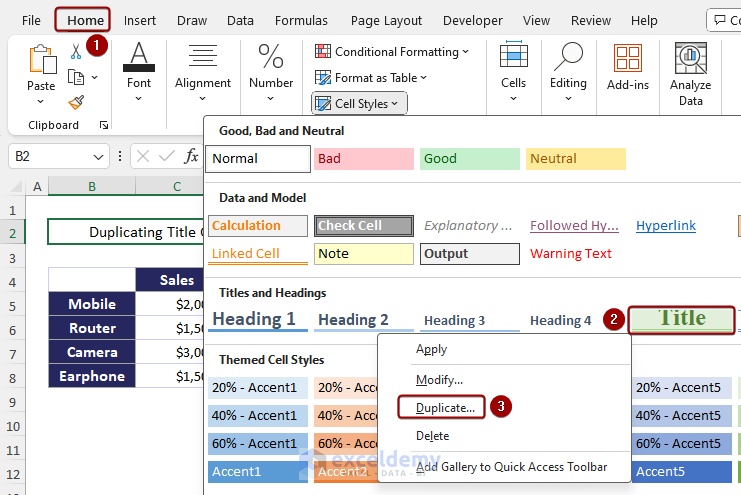
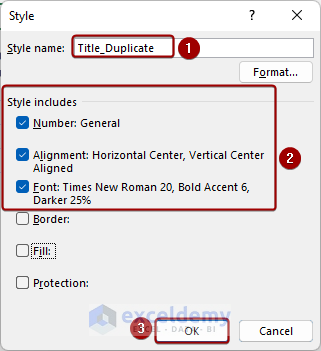
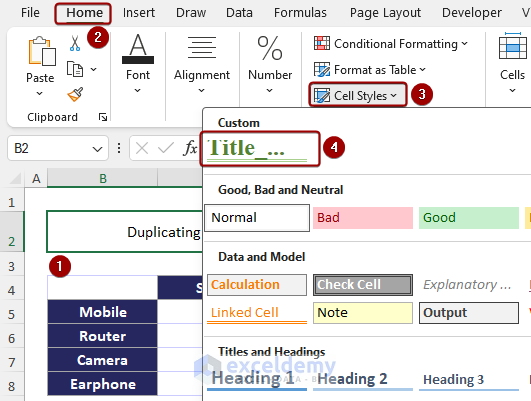 This is the output.
This is the output.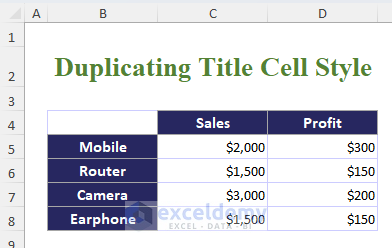
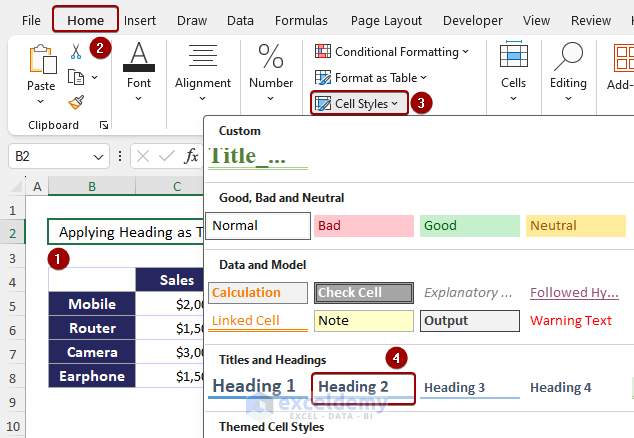 This is the output.
This is the output.