Method 1 – Embed VBA to AutoFilter with Multiple Numeric Criteria on the Same Column
Steps:
- Press Alt + F11 on your keyboard or go to the tab Developer -> Visual Basic to open Visual Basic Editor.
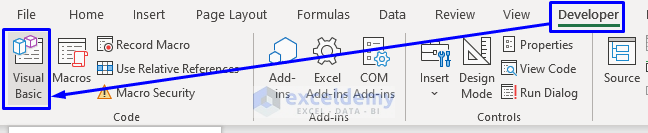
- In the pop-up code window, from the menu bar, click Insert -> Module.
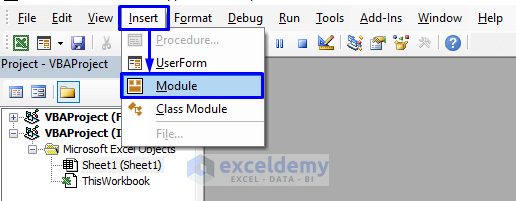
- Copy the following code and paste it into the code window.
Sub AutoFilterWithMultipleCriteriaOnSameColumn()
Dim iArray As Variant
With ThisWorkbook.Worksheets("Column")
iArray = Split(Join(Application.Transpose(.Range(.Cells(5, 4), .Cells(.Range("D:D").Find(What:="*", LookIn:=xlFormulas, LookAt:=xlPart, SearchOrder:=xlByRows, SearchDirection:=xlPrevious).Row, 4)).Value)))
.Range("B4").AutoFilter Field:=1, Criteria1:=iArray, Operator:=xlFilterValues
End With
End SubYour code is now ready to run.
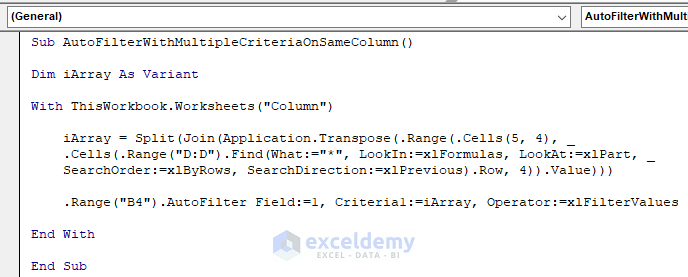
- Press F5 on your keyboard, or from the menu bar select Run -> Run Sub/UserForm. You can also just click on the Run icon in the sub-menu bar to run the macro.
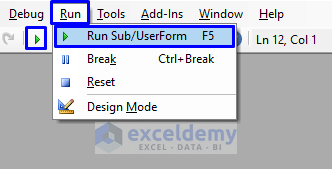
After successful code execution, look at the following image to check out the result.
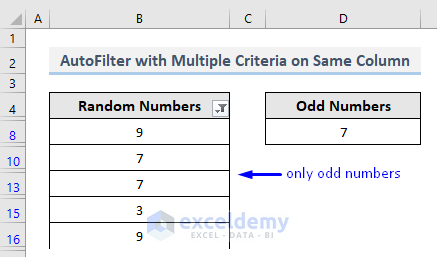
Column B is now filtered with only the odd numbers.
Perform the same code to filter data based on even numbers. You have to store even numbers in another column instead of odd numbers.
VBA Code Explanation
Dim iArray As VariantDefine the variable for the array.
With ThisWorkbook.Worksheets("Column")Declare the worksheet name (“Column” is the sheet name for our dataset). You must write the sheet name according to your dataset.
iArray = Split(Join(Application.Transpose(.Range(.Cells(5, 4), .Cells(.Range("D:D").Find(What:="*", LookIn:=xlFormulas, LookAt:=xlPart, SearchOrder:=xlByRows, SearchDirection:=xlPrevious).Row, 4)).Value)))Fill the defined array with the criteria stored in Column D starting on Cell D5.
.Range("B4").AutoFilter Field:=1, Criteria1:=iArray, Operator:=xlFilterValues
End With- Filter Column B starts on Cell B4 according to the multiple criteria stored in the defined array.
- Leave the worksheet.
Method 2 – Implement VBA to AutoFilter with AND Operator on Same Column in Excel
Steps:
- Open Visual Basic Editor from the Developer tab and Insert a Module in the code window.
- Copy the following code and paste it into the code window.
Sub AutoFilterOnSameColumnWithAND()
With ThisWorkbook.Worksheets("AND")
.Range("B4").AutoFilter Field:=1, Criteria1:=">=" & .Range("E4").Value, Operator:=xlAnd, Criteria2:="<=" & .Range("E5").Value
End With
End SubThe code is now ready to run.
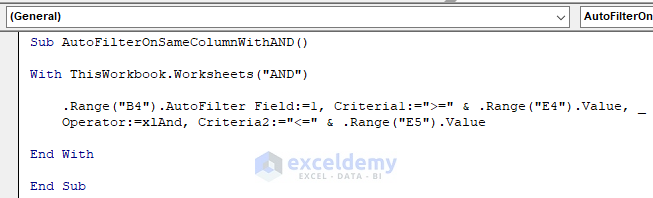
- Run the macro as we showed you in the above section. The result is shown in the image below.
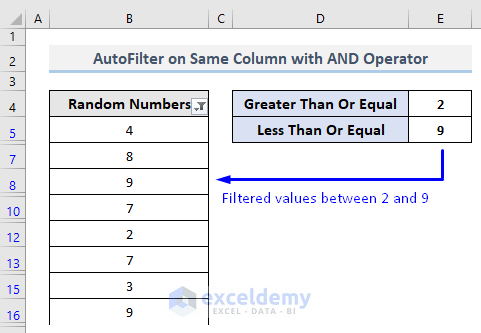
Column B is filtered with the values from 2 to 9, that fulfill both conditions.
VBA Code Explanation
With ThisWorkbook.Worksheets("AND")
.Range("B4").AutoFilter Field:=1, Criteria1:=">=" & .Range("E4").Value, Operator:=xlAnd, Criteria2:="<=" & .Range("E5").Value
End With
This piece of code,
- Declare the worksheet name that we will be working with (“AND” is the sheet name for our dataset). You must write the sheet name according to your dataset.
- Filter Column B starts on Cell B4 according to the multiple criteria stored in Cell E4 and E5 with the xlAnd operator.
- Leaves the worksheet.
Method 3 – Apply Macro to AutoFilter with OR Operator on Same Column in Excel
Steps:
- Open Visual Basic Editor from the Developer tab and Insert a Module in the code window.
- Copy the following code and paste it into the code window.
Sub AutoFilterOnSameColumnWithOR()
With ThisWorkbook.Worksheets("OR")
.Range("B4").AutoFilter Field:=1, Criteria1:="<" & .Range("E5").Value, Operator:=xlOr, Criteria2:=">" & .Range("E4").Value
End With
End SubYour code is now ready to run.
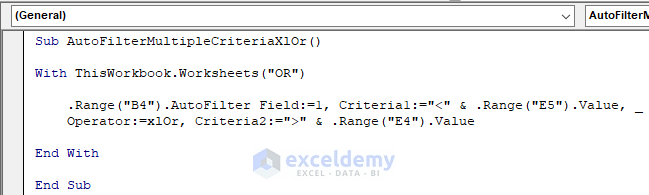
- Run the macro and look at the following image to see the output.
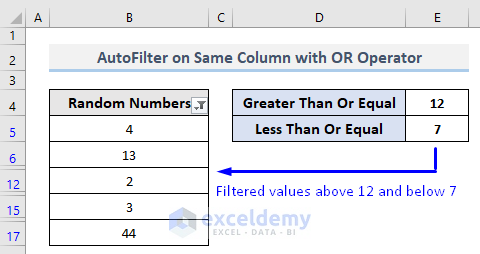
Column B is filtered with the values that are greater than or equal to 12 or less than or equal to 7.
VBA Code Explanation
With ThisWorkbook.Worksheets("OR")
.Range("B4").AutoFilter Field:=1, Criteria1:="<" & .Range("E5").Value, Operator:=xlOr, Criteria2:=">" & .Range("E4").Value
End WithThis piece of code,
- Declare the worksheet name that we will be working with (“OR” is the sheet name for our dataset). You must write the sheet name according to your dataset.
- Filter Column B starts on Cell B4 according to the multiple criteria stored in Cell E4 and E5 with the xlOr operator.
- Leaves the worksheet.
Method 4 – Embed VBA to AutoFilter Based on Multiple Text Values on the Same Field
Steps:
- Open Visual Basic Editor from the Developer tab and Insert a Module in the code window.
- Copy the following code and paste it into the code window.
Sub AutoFilterOnSameColumnWithMultipleTexts()
Dim iArray As Variant
iArray = Array("Australia", "England")
Range("B4", Range("B" & Rows.Count).End(xlUp)).AutoFilter 1, iArray, xlFilterValues, , 0
End SubYour code is now ready to run.
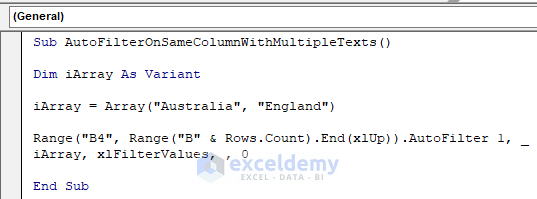
- Run the macro. Now, look at the following image to see the result.
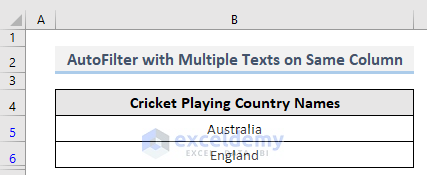
Column B which was filled with so many countries is now filtered only with two country names – Australia and England – that we provided in the code.
VBA Code Explanation
Dim iArray As VariantDefine the variable for the array.
iArray = Array("Australia", "England")Store the text criteria based on which the filtering will be performed in the defined array.
Range("B4", Range("B" & Rows.Count).End(xlUp)).AutoFilter 1, iArray, xlFilterValues, , 0Filter Column B starts on Cell B4 according to the multiple text criteria hardcoded in the defined array.
Download Practice Workbook
You can download the free practice Excel workbook from here.
Related Articles
- VBA Autofilter: Sort Smallest to Largest
- Excel VBA to Check If AutoFilter is On
- Excel VBA: Remove AutoFilter If It Exists
- How to Autofilter Values Not Equal to a Certain Value with VBA in Excel
Get FREE Advanced Excel Exercises with Solutions!


