In Microsoft Excel, there are several techniques available to split cells into multiple parts. We can use formulas, tools, or even Power Query to divide a cell or column into two parts. In this article, you’ll learn different suitable methods to split cells or texts with simple illustrations.
How to Split Cells in Excel: 6 Easy Tricks
1. Split Cells in Excel with Text to Column Feature
In the following table, there are some random names lying in the Text column. What we’ll do here is split each name into two parts. The first part will be displayed in Cell 1 column and another part in Cell 2 column.
In our first method, we’ll use the Text to Column feature which is essentially used to split a text into different parts that were once delimited by symbols or spaces.
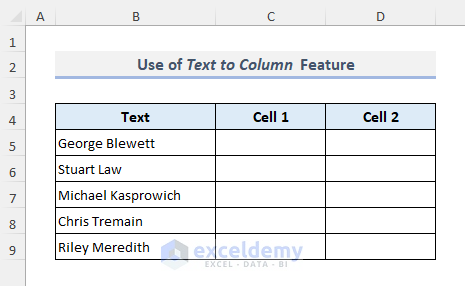
📌 Steps:
➤ Select the texts that you want to split into multiple cells.
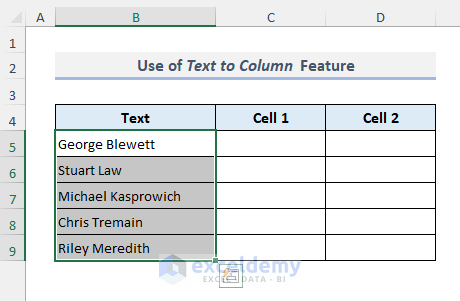
➤ From the Data ribbon, select the Text to Columns tool from the Data Tools group.
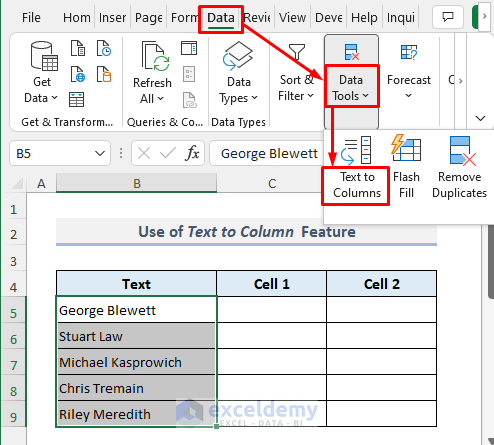
➤ In the wizard as shown below, click Next.
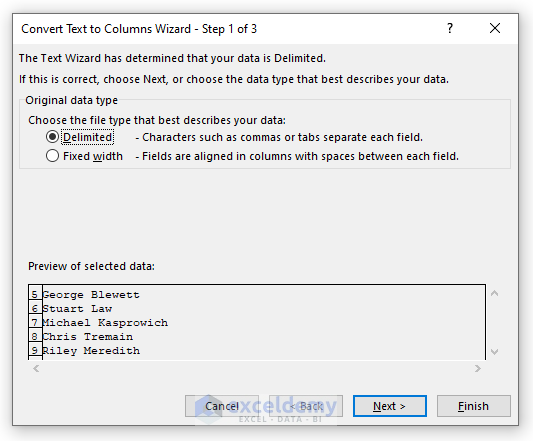
➤ From the Delimiters options, put a checkmark on Space only.
➤ Click Next again.
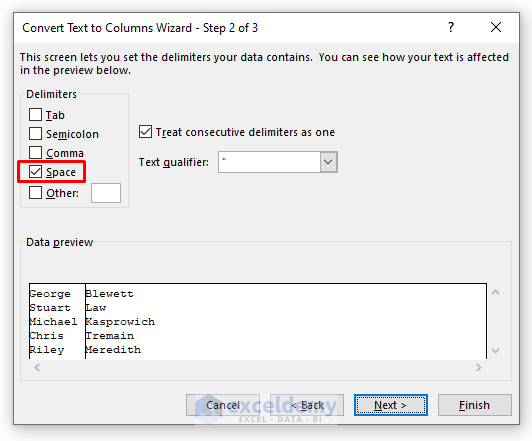
➤ Now select the destination cell where you want to see the split texts.
➤ Press Finish and you’re done.
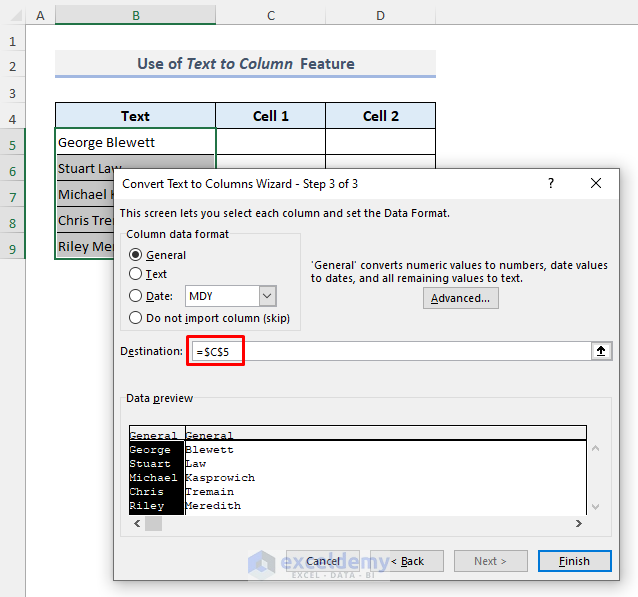
As shown in the screenshot below, you’ll find all names split into two parts in the Cell 1 and Cell 2 columns.
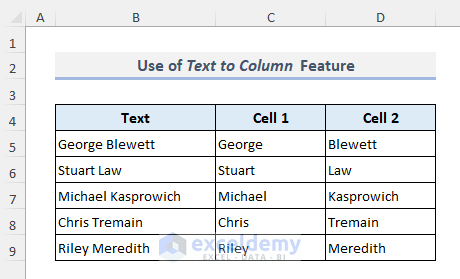
2. Insert and Merge Columns to Split Cells in Excel
Now we’ll see how an empty column under a header can be split into two parts. In the following table, we’ll divide the Name & Age column into two columns while keeping the header name unchanged. This method is useful when you have to work with a large table but suddenly you’ll need to split any column inside the data table.
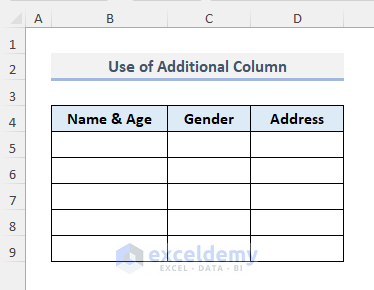
📌 Steps:
➤ Select the Gender column first.
➤ Right-click your mouse and launch the Context Menu.
➤ Choose the Insert option.
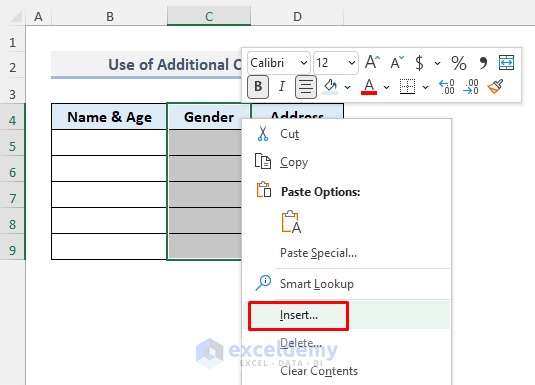
An additional column has been added to the right of the Name & Age column.
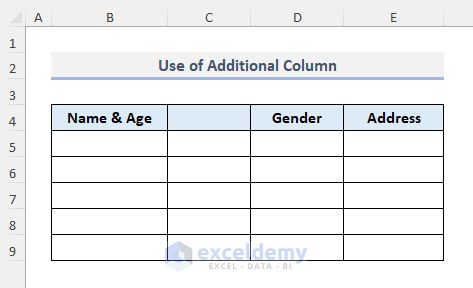
➤ Now select the Name & Age header along with the blank header of the newly inserted column.
➤ From the Alignment group, click on the Merge & Center command.
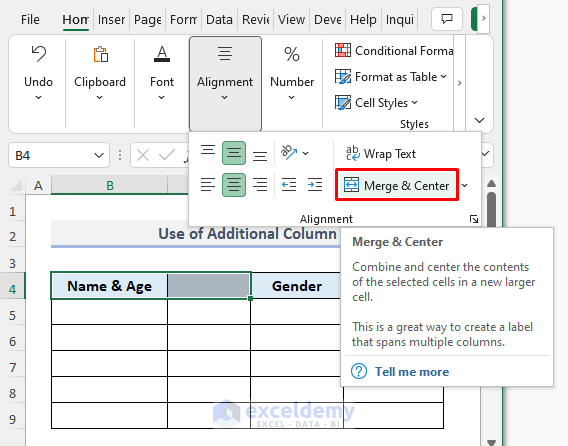
The Name & Age column has been divided into two parts. You can also keep the headers separated by not choosing the option to merge them. You have to simply edit two headers with Name and Age.
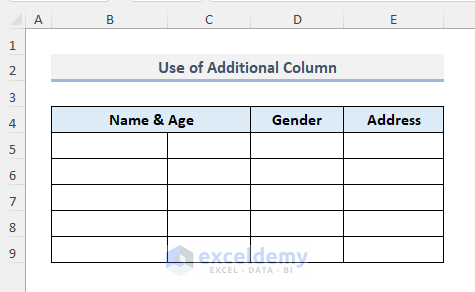
3. Apply Flash Fill Option to Divide Cells
Flash Fill tool is another interesting feature in MS Excel to return output in a range by following a specific pattern in a dataset. It saves a lot of time while working with a large data table. So let’s find out how we can split names from the Text column by using this application.
📌 Steps:
➤ Select cell C5 and type the first name of George Blewett from cell B5.
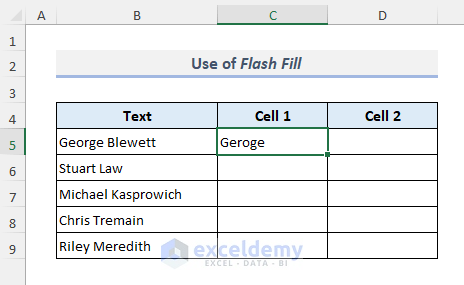
➤ Use the Fill Handle to autofill the entire column.
➤ From the AutoFill menu, choose the Flash Fill option.
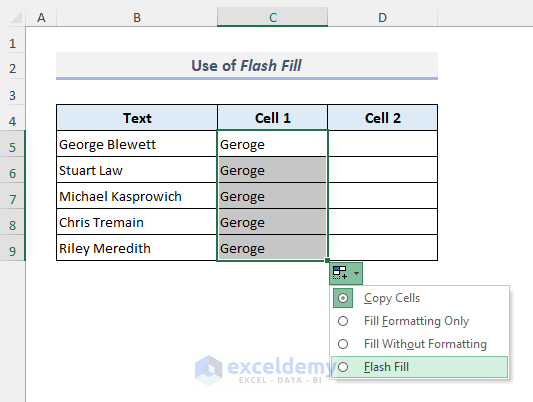
➤ The Cell 1 column is now showing all the first names from the Text column.
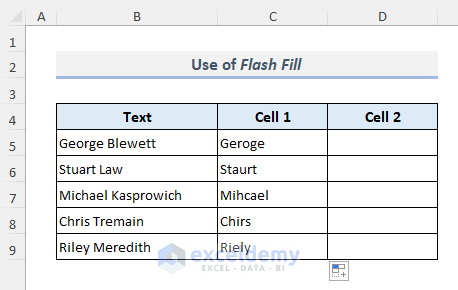
➤ Follow similar procedures for the Cell 2 column.
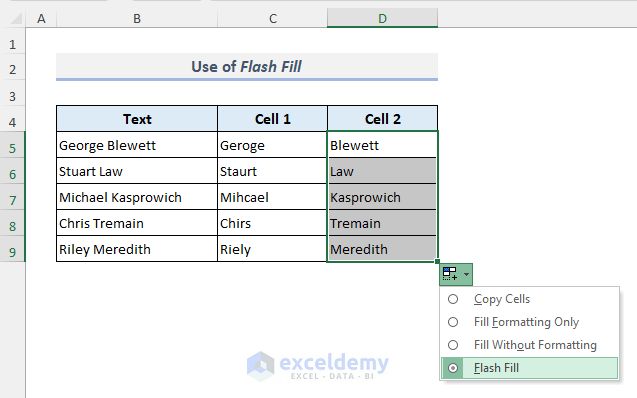
And all the names from the Text column are now split into two parts as displayed in the following screenshot.
4. Use Formulas to Split Cells in Excel
4.1. Combining LEFT and FIND Functions
We can split cells by using LEFT, RIGHT, and FIND functions too. The LEFT and RIGHT functions pull out the specified number of characters from the left and right of a text respectively. The FIND function looks for a specific character or text in a cell and returns the starting position of that character or text.
Let’s go through the following steps now to extract first and last names separately with formulas.
📌 Steps:
➤ Select cell C5 and type the following formula.
=LEFT(B5,FIND(" ",B5)-1)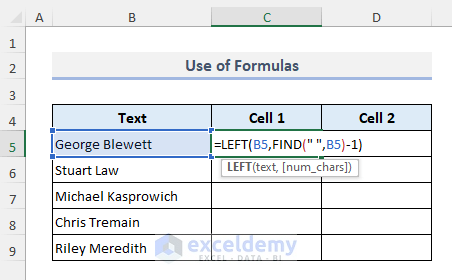
- Press Enter and you’ll get the first name of George Blewett.
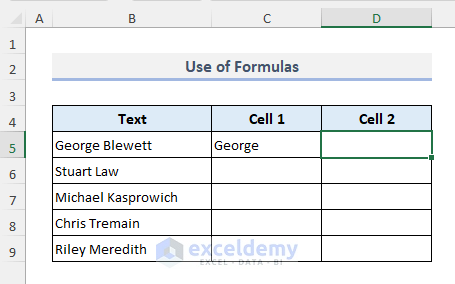
🔎 How Does the Formula Work?
- FIND(” “,B5): The FIND function looks for the space character (“ “) in cell B5 and returns the position of that character which is 7.
- FIND(” “,B5)-1: After subtracting 1 from the previous result, the new return value here is 6.
- LEFT(B5,FIND(” “,B5)-1): Finally the LEFT function extracts the 1st 6 characters from the text in cell B5 which is George.
➤ Select cell D5 and type the following formula.
=RIGHT(B5,LEN(B5)-FIND(" ",B5))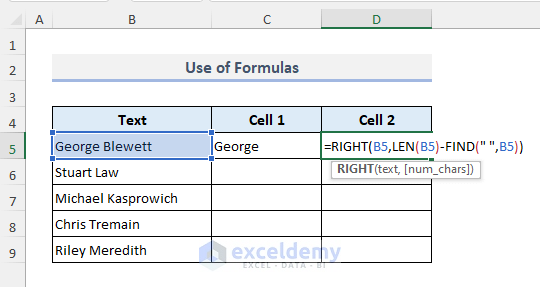
➤ After pressing Enter, we’ll get another part of the name in the corresponding output cell.
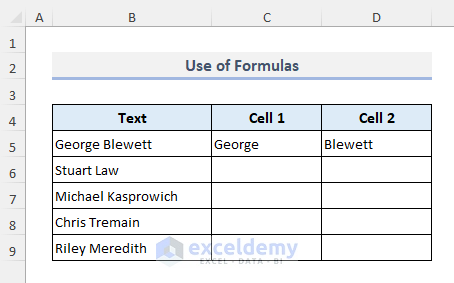
🔎 How Does the Formula Work?
- LEN(B5): The LEN function counts the number of total characters found in cell B5 and thereby returns 14.
- FIND(” “,B5): The FIND function here again looks for the space character in cell B5 and returns the position which is 7.
- LEN(B5)-FIND(” “,B5): This part of the entire formula returns 7 which is the subtraction between the previous two outputs.
- RIGHT(B5,LEN(B5)-FIND(” “,B5)): Finally, the RIGHT function pulls out the last 7 characters from the text in cell B5 and that is Blewett.
➤ Now select both cells C5 and D5.
➤ From cell D5, use the Fill Handle to drag down to the last output cell D9.
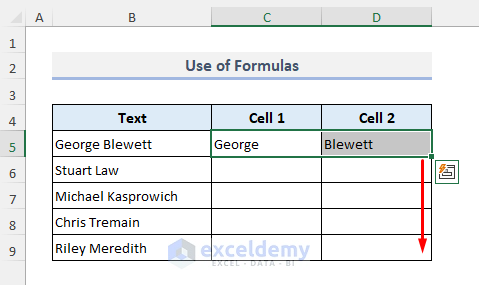
And the result is now visible as shown in the following.
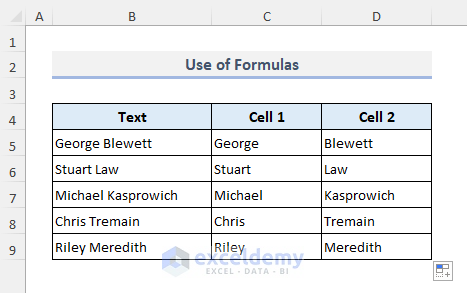
4.2. Combining LEFT and SEARCH Functions
To split cells using the LEFT and SEARCH functions.
- Select cell C5 and then apply the following formula.
=LEFT(B5,SEARCH(" ",B5)-1)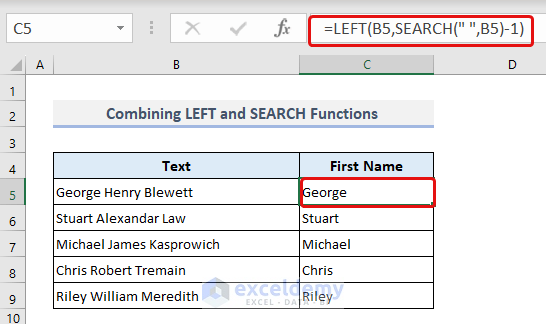
🔎 How Does the Formula Work?
- SEARCH(” “,B5): The SEARCH function looks for the space character (“ “) in cell B5 and returns the position of that character which is 7.
- SEARCH(” “,B5)-1: After subtracting 1 from the previous result, the new return value here is 6.
- LEFT(B5,SEARCH(” “,B5)-1): Finally the LEFT function extracts the 1st 6 characters from the text in cell B5 which is George.
4.3. Combining IFERROR, MID, and SEARCH Functions
In this section, we will try to figure out the middle name from the full name.
- Select cell C5 and paste the below formula.
=IFERROR(MID(B5,SEARCH(" ",B5)+1,SEARCH(" ",B5,SEARCH(" ",B5)+1)-SEARCH(" ",B5)),"")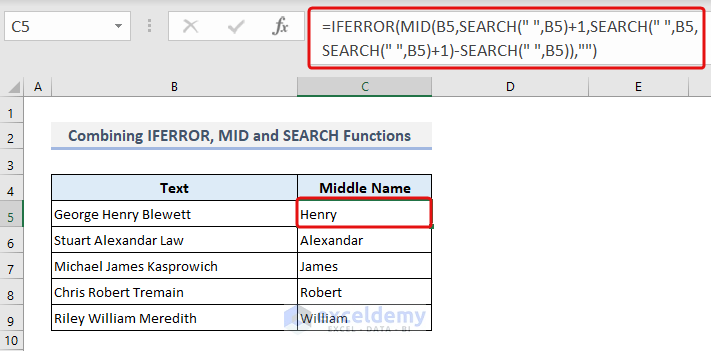
🔎 How Does the Formula Work?
- SEARCH(” “, B5): This portion searches for the position of the first space (” “) within the text in cell B5 and returns the position of that character which is 7.
- SEARCH(” “, B5, SEARCH(” “, B5)+1): This nested function searches for the position of the second space within the text in cell B5. It starts searching from the position immediately after the first space (found in step 1). It returns the numerical position of the second space character.
- MID(B5, SEARCH(” “, B5)+1, SEARCH(” “, B5, SEARCH(” “, B5)+1)-SEARCH(” “, B5)): This function extracts a substring from cell B5. It starts from the position immediately after the first space (found in step 1) and continues for a length determined by the difference between the positions of the first and second spaces (found in step 2). The MID function is used to perform this extraction.
- IFERROR(<substring extraction>, “”): The IFERROR function checks if there was an error during the substring extraction. If an error occurs (such as when the second space is not found), it returns an empty string (“”). If there is no error, it returns the extracted substring.
The formula checks if there is only one space in the text. If there is, it extracts the portion of the text after the first space. If there is more than one space, it extracts the portion after the second space.
4.4. Combining IF, LEN, SUBSTITUTE, RIGHT, and SEARCH Functions
Here we will be going to find out the last name. We will use several Excel functions to find out the last name.
- Select cell C5 and enter the following formula.
=IF(LEN(B5)-LEN(SUBSTITUTE(B5," ",""))=1,RIGHT(B5,LEN(B5)-SEARCH(" ",B5)),RIGHT(B5,LEN(B5)-SEARCH(" ",B5,SEARCH(" ",B5)+1)))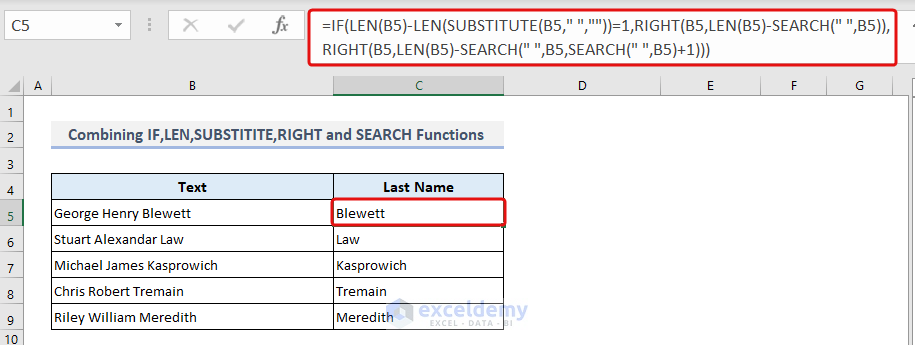
🔎 How Does the Formula Work?
Calculate the total length of the text in cell B5.
- LEN(B5): This function calculates the length of the text in cell B5.
Count the number of spaces in the text.
- SUBSTITUTE(B5,” “,””): The SUBSTITUTE function replaces spaces with an empty string (i.e., removes spaces) in the value of cell B5.
- LEN(B5)-LEN(SUBSTITUTE(B5,” “,””)): This subtraction gives the count of spaces in the text.
Check if there is only one space.
- LEN(B5)-LEN(SUBSTITUTE(B5,” “,””))=1: This comparison checks if the count of spaces is equal to 1.
Extract the desired portion of the text based on the number of spaces.
If there is only one space (True condition):
- SEARCH(” “,B5): This function finds the position of the first space in the text.
- LEN(B5)-SEARCH(” “,B5): This subtraction calculates the number of characters from the first space to the end of the text.
- RIGHT(B5,LEN(B5)-SEARCH(” “,B5)): This function extracts the right portion of the text starting from the position after the first space.
If there are multiple spaces (False condition):
- SEARCH(” “,B5,SEARCH(” “,B5)+1): This nested SEARCH function finds the position of the second space in the text.
- LEN(B5)-SEARCH(” “,B5,SEARCH(” “,B5)+1): This subtraction calculates the number of characters from the second space to the end of the text.
- RIGHT(B5,LEN(B5)-SEARCH(” “,B5,SEARCH(” “,B5)+1)): This function extracts the right portion of the text starting from the position after the second space.
Combine the true and false conditions using the IF statement.
- IF(LEN(B5)-LEN(SUBSTITUTE(B5,” “,””))=1, RIGHT(B5,LEN(B5)-SEARCH(” “,B5)), RIGHT(B5,LEN(B5)-SEARCH(” “,B5,SEARCH(” “,B5)+1))): This IF statement checks if there is only one space in the text. If true, it extracts the portion after the first space; otherwise, it extracts the portion after the second space.
In summary, this formula checks the number of spaces in the text. If there is only one space, it extracts the portion of the text after the first space. If there are multiple spaces, it extracts the portion after the second space.
5. Split Cells Using Excel Power Query
Power Query is another excellent feature in MS Excel to split or divide cells into multiple columns. Let’s find out how we can use Power Query to meet our objectives. We’ll work with a similar dataset and split the surnames into first and last parts.
📌 Steps:
➤ First, select the surnames from the entire column including the header.
➤ Go to the Data tab and choose the option From Table/Range in the Get & Transform Data group.
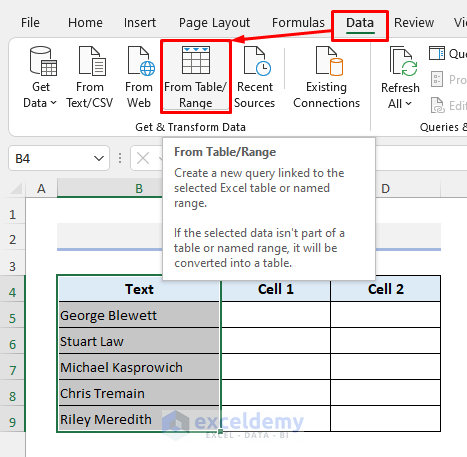
➤ In the Create Table dialog box, put a checkmark on the My table has headers option.
➤ Press OK.
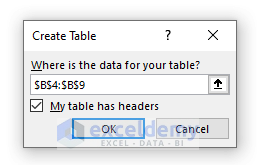
- The Power Query Editor will open up where we’ll find our selected data as displayed below.
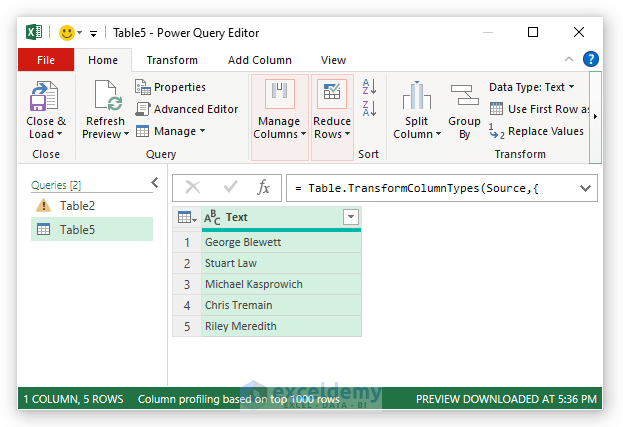
➤ Now put your mouse pointer on the header Text.
➤ Open the Context Menu by right-clicking your mouse.
➤ From the Split Column sideway drop-down, select the option By Delimiter.
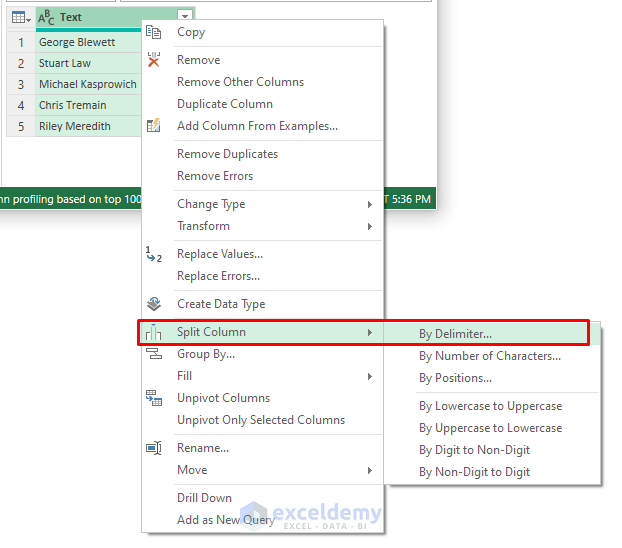
➤ Specify the delimiter Space as shown inside the highlighted border since the texts in our dataset are delimited by spaces.
➤ Press OK and you’re done.
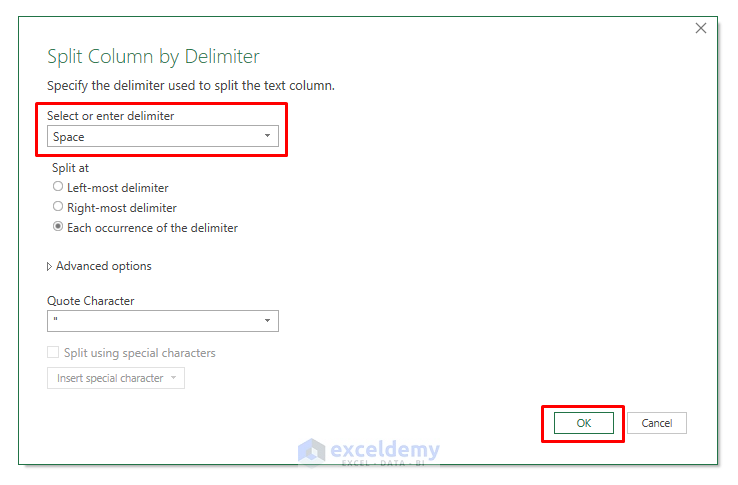
➤ In the Power Query window, you’ll find the selected texts in two parts now. And we have to copy these split texts to our Excel spreadsheet.
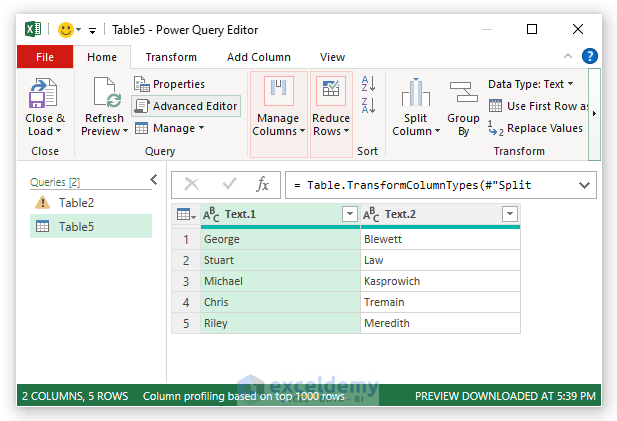
➤ From the Close & Load drop-down, choose the option Close & Load to…
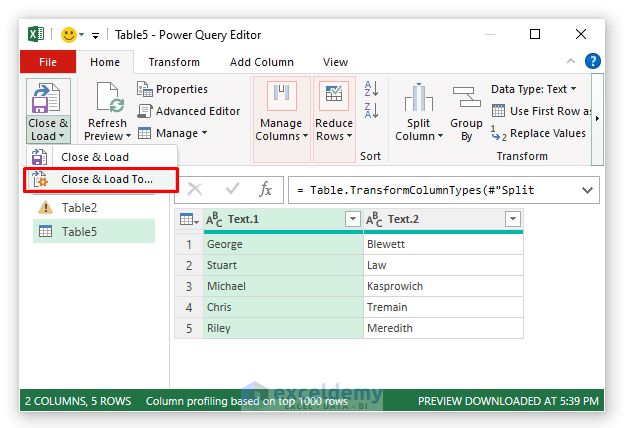
➤ In the Import Data dialog box, select the output cell from where the split texts along with their headers will be displayed.
➤ Press OK.
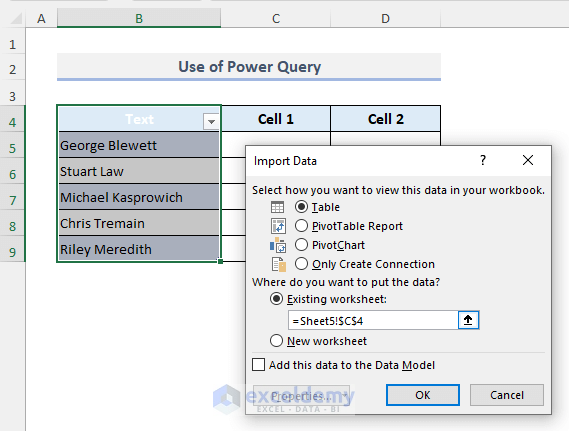
The following table is the final output that we’ll obtain by using the Power Query editor.
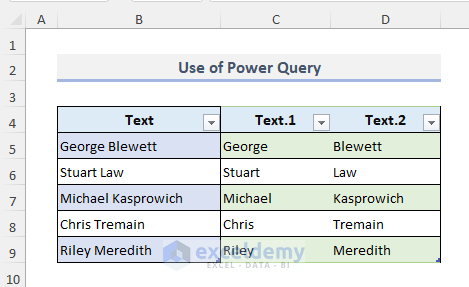
6. Split Cells Into Rows in Excel
6.1. Split Cells into Two Rows
In this section, we are going to split the cell values into two rows. In the following table, we took a random name and split that name into the 6th and 7th rows.
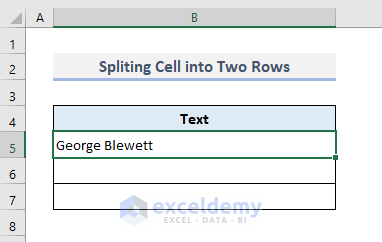
- First, use the Text to Column feature to split the cell value into two columns. We have discussed this in this article earlier.
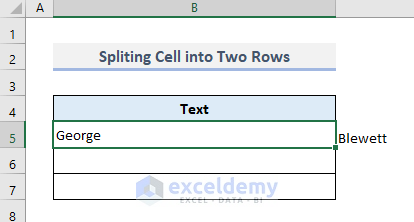
- Select cells B5 and C5. Press CTRL+C to copy the cells.
- After that, select cell B6 and paste them using Paste Special >> Transpose.
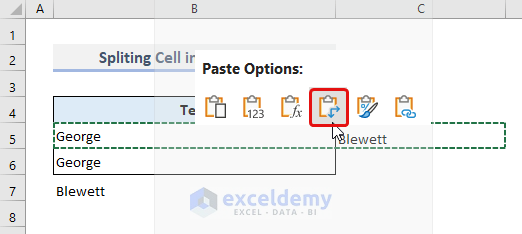
- As shown in the screenshot below, you’ll find the split names into two parts in the 6th row and 7th row of your dataset.
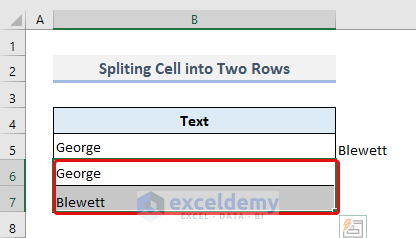
6.2. Split Cells into Multiple Rows
In the previous section, we split a cell into two rows. Now we are going to show you how to split a cell into multiple rows.
- Select cell B6 and enter the following formula.
=FILTERXML("<t><s>" &SUBSTITUTE(B5," ", "</s><s>") & "</s></t>", "//s")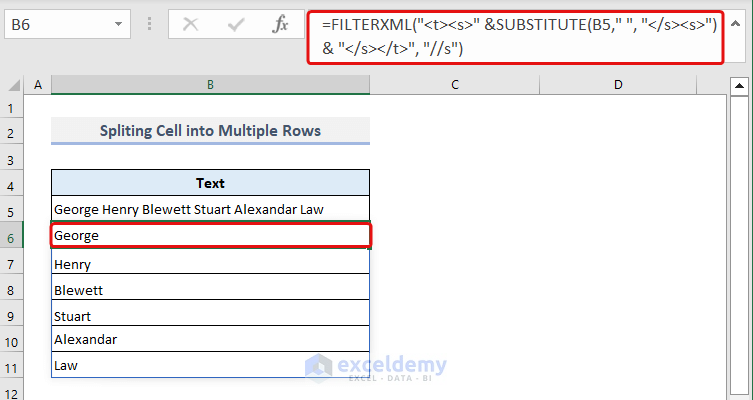
🔎 How Does the Formula Work?
- “<t><s>” &SUBSTITUTE(B5,” “, “</s><s>”) & “</s></t>”: This concatenates the opening <t><s> and closing </s></t> tags to the text in cell B5. It also replaces each space in the text with </s><s> to create separate <s> elements for each word.
- FILTERXML(xml, xpath): This function parses XML content and extracts specific elements based on an XPath expression.
- xml: The XML content to parse. In this case, it’s the string generated in step 1, which contains a series of <s> elements representing each word.
- xpath: The XPath expression that specifies the elements to extract. In this case, “//s” is used, which selects all <s> elements.
- “//s”: This XPath expression selects all <s> elements from the XML content.
Therefore, the formula takes the text in B5, and converts it into an XML string where each word is represented by a separate <s> element, and then extracts all the words using the FILTERXML function with the XPath expression //s. This allows you to split the text into individual words.
How to Split Cells Diagonally in Excel
Here we are going to show you splitting a cell diagonally. In the dataset below we will split cell B4 diagonally.
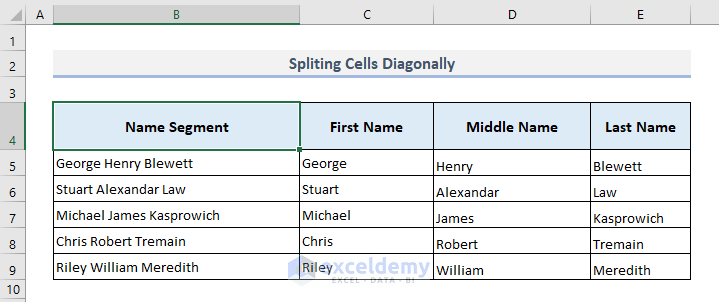
- Select cell B4 and then press CTRL+1. A pop-up window of Format Cells will appear before you.
- Go to the Alignment section, and in the Text alignment area change the following things:
Horizontal: >> Distributed (Indent)
Vertical: >> Center
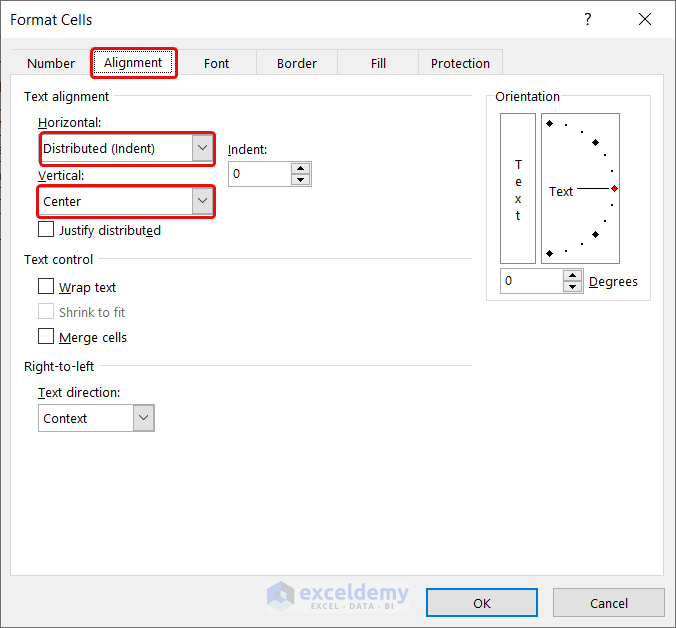
- Now, go to the Border section.
- Select the outline diagonal like the image below and then change the color to Black.
- Then press OK.
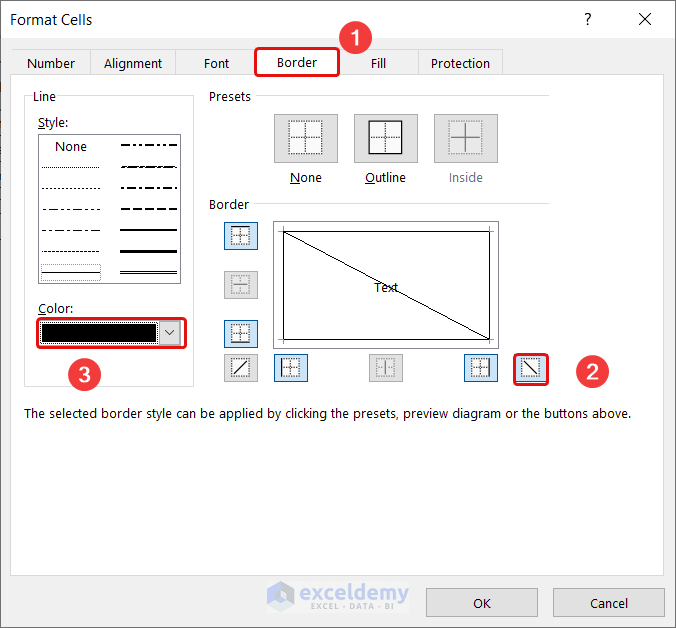
- Now, you can see that the cell has been diagonally split.
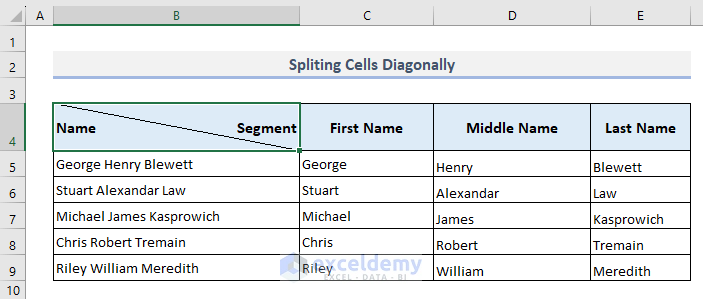
How to Split a Merged Cell into Multiple Cells
In this case, we will show what to do to split a merged cell. In the dataset below we took some names in merged cells.
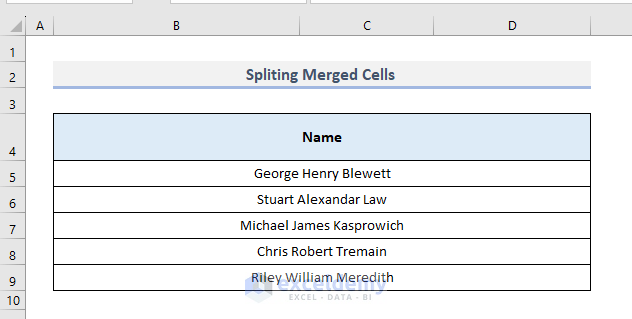
- Select merged cell B5 and go to the Home tab.
- From the Alignment section, select Merge & Center drop-down and then select Unmerge Cells.
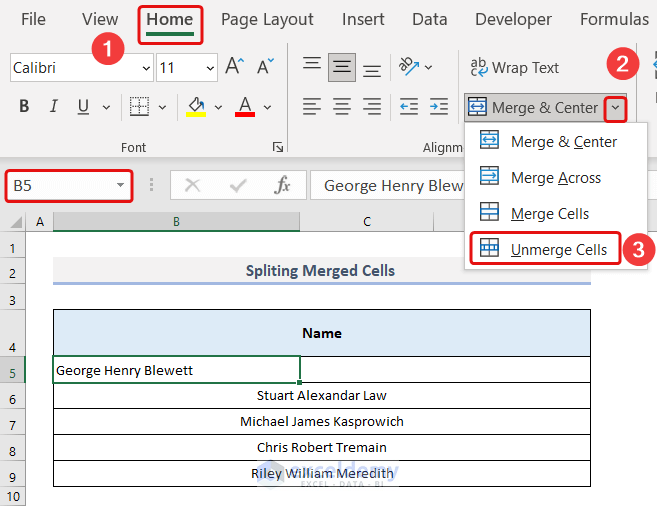
As shown in the image below, you’ll find the cell has been split.
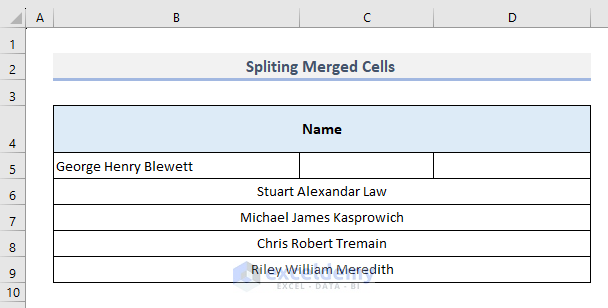
Things to Remember
- Backup your data: Before splitting cells, it’s always a good practice to create a backup of your data or work with a copy of the original data. This ensures that you have a safe copy in case any issues arise during the splitting process.
- Select the correct delimiter: When using methods like Text to Columns, you’ll need to specify the delimiter that separates the content you want to split. Common delimiters include commas, spaces, tabs, semicolons, or custom characters. Ensure that you select the correct delimiter that matches your data.
- Choose the right destination: Decide whether you want to split the cell contents into multiple columns or rows. In the case of Text to Columns, you can choose to split the data directly into adjacent columns or overwrite the existing data.
Frequently Asked Questions
1. Can you split a text box?
Answer: Yes, you can split a text box. Fill out a single textbox with text, then select it and click Split Join. Based on the carriage returns in the text, the text will be divided into several text boxes. When copying text from Word or another document, this feature is really useful.
2. How to extract data in Excel?
Answer: Manual extraction is the simplest extraction method. To use it, you need to open your dataset and select the data you want to extract. Then, copy the selected data and paste it into a new spreadsheet or another app where you need to work with that information.
3. Can I undo cell splitting in Excel?
Answer: Unfortunately, Excel does not have a built-in undo feature specifically for cell splitting. However, you can manually revert the changes by undoing or reentering the split data. It’s always recommended to back up your data before splitting cells to avoid accidental changes.
4. Can I split cells based on custom delimiters?
Answer: Yes, you can split cells based on custom delimiters in Excel. In the Text to Columns Wizard, choose the option Delimited and enter your custom delimiter in the provided field.
Download Practice Workbook
You can download the Excel workbook that we’ve used to prepare this article.
Conclusion
I hope all of the methods mentioned in this article will help you to apply them in your Excel spreadsheets when you need to split cells into multiple columns. If you have any questions or feedback, please let me know in the comment section. Or you can check out our other articles related to Excel functions on this website.
Get FREE Advanced Excel Exercises with Solutions!

