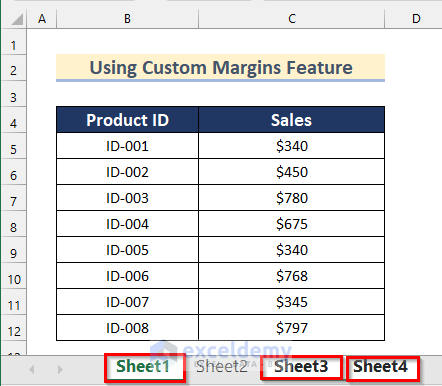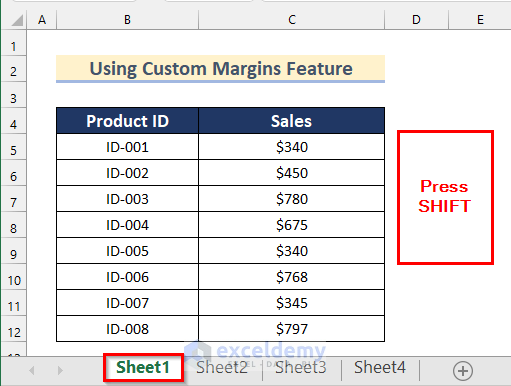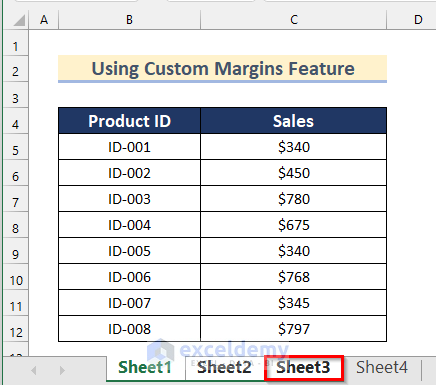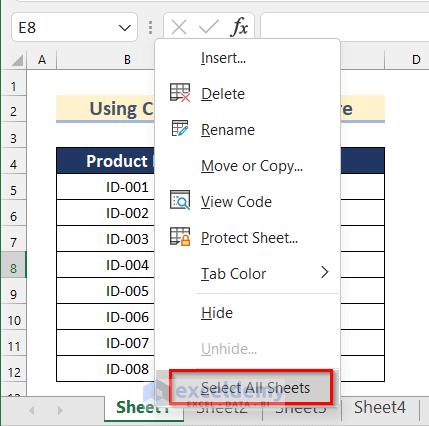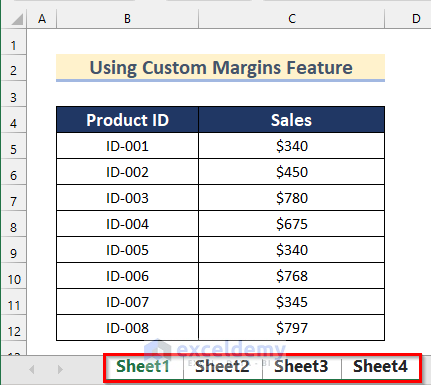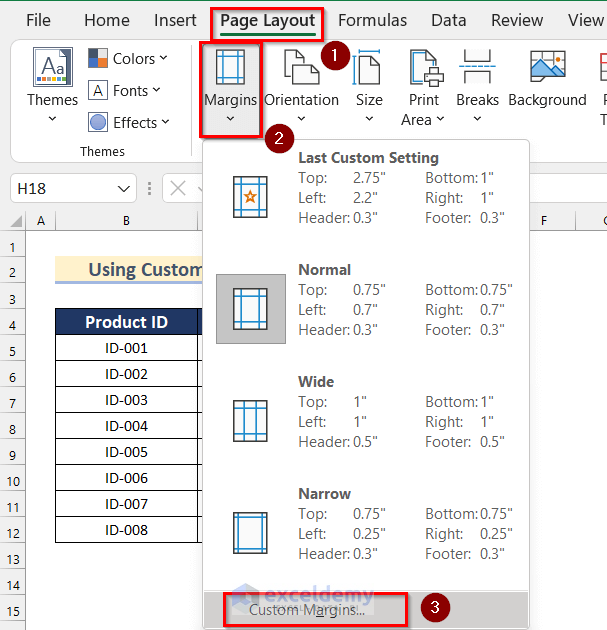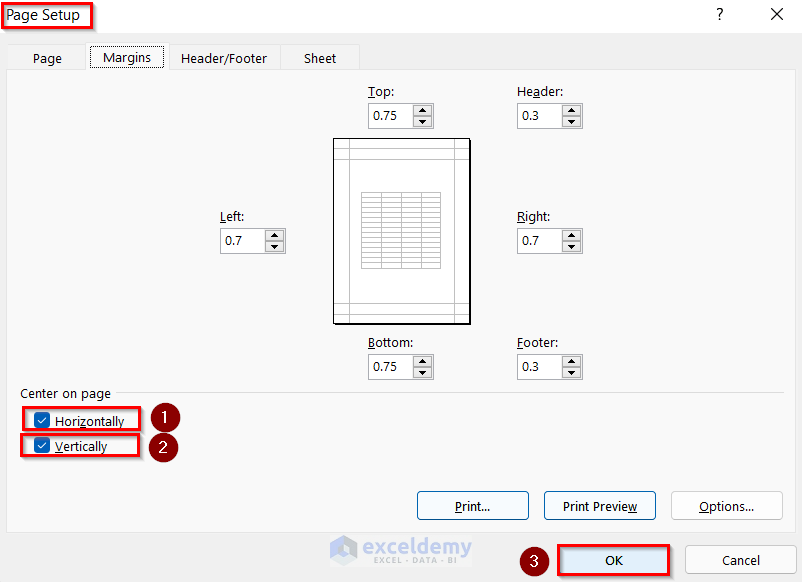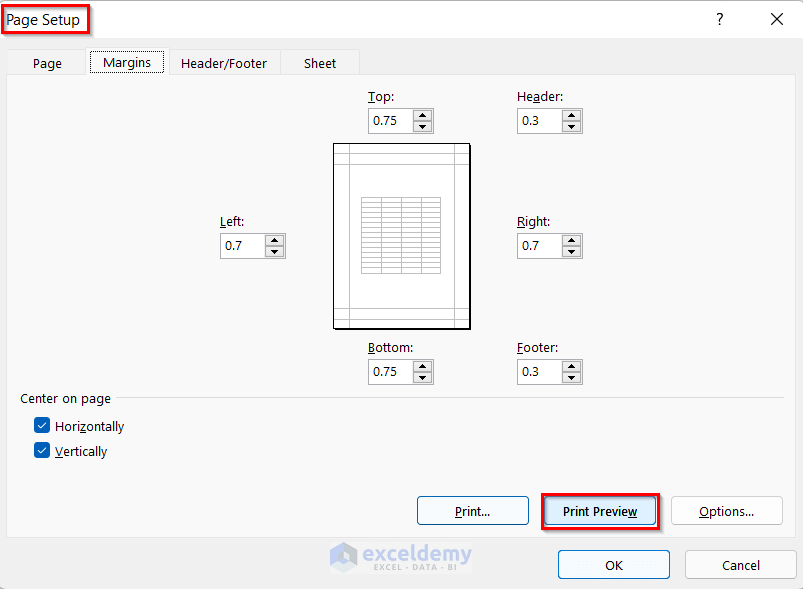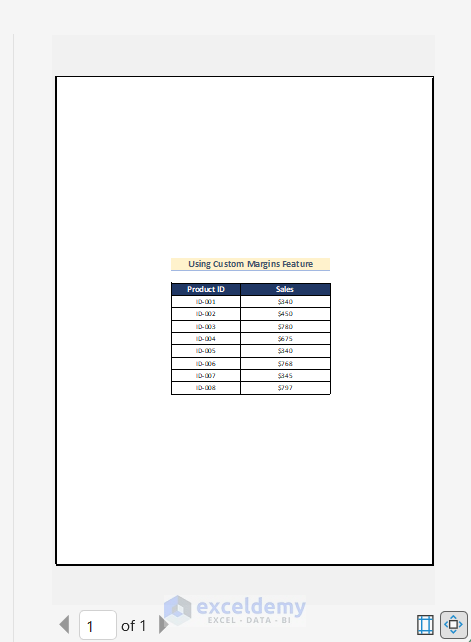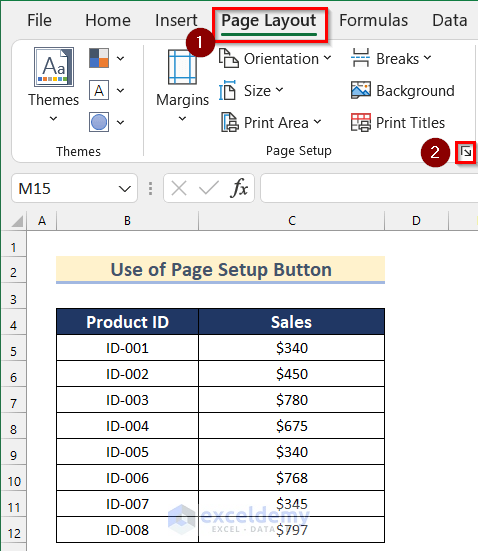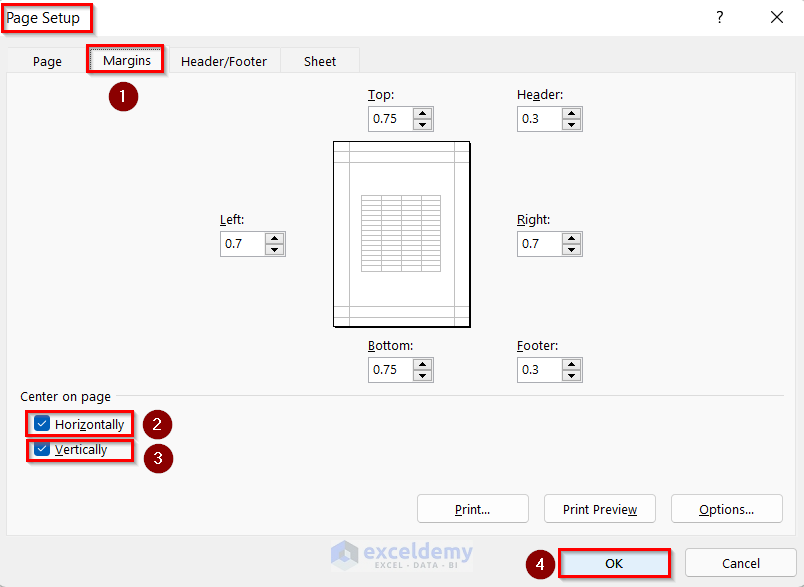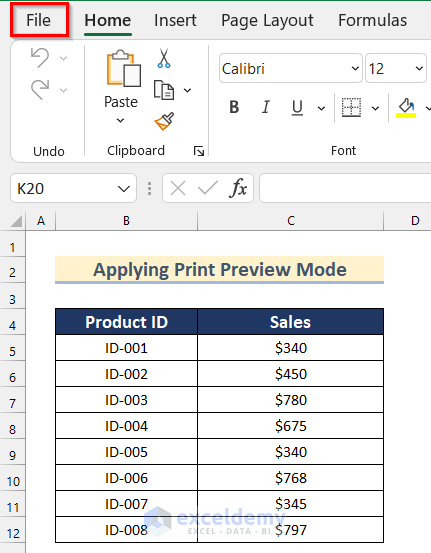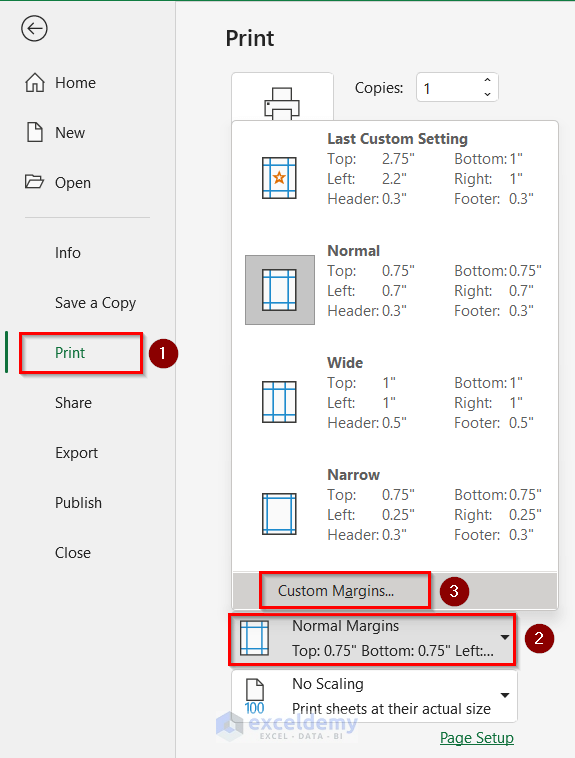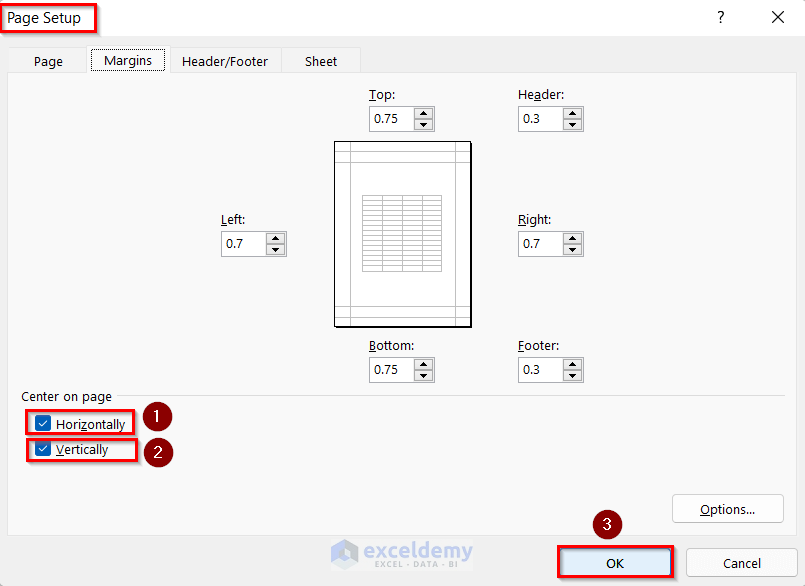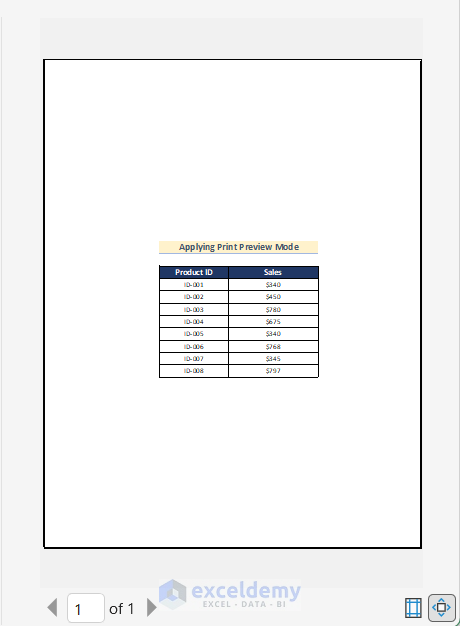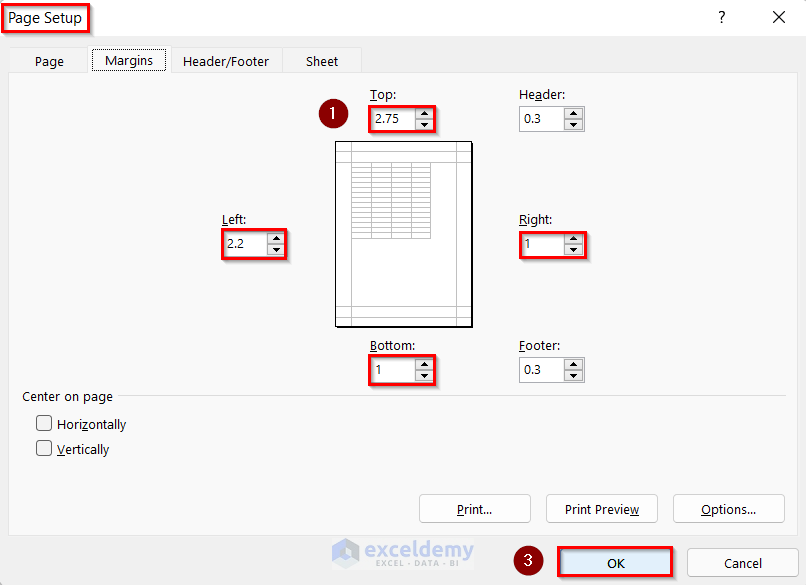Looking for ways to know how to perform commands to center selected worksheets in Excel? We can select worksheets and perform commands to center them in Excel by going through some easy steps. Here, you will find 4 ways to perform commands to center selected worksheets in Excel.
Perform Commands to Center Selected Worksheets in Excel: 4 Ways
Now, we will show you how to perform commands to center selected worksheets in Excel manually and using the Custom Margins Feature, Page Setup Button, and Print Preview Mode.
1. Using Custom Margins Feature to Center Selected Worksheets in Excel
Firstly, we will show you different ways to select worksheets in Excel. Go through the steps given below to do it on your own.
1.1 Selecting Multiple Worksheets
We can select multiple non-sequential worksheets in Excel. To do that, follow the steps given below.
Steps:
- Firstly, go to the bottom side of your workbook where the Sheet name is provided.
- Then, press CTRL and select the worksheets named Sheet1, Sheet2, and Sheet4 one by one.
1.2 Choosing Sequential Worksheets
We can also choose sequential worksheets using Keyboard Shortcuts in Excel. The steps to do that are given below.
Steps:
- In the beginning, select the first sheet of your choice. Here, we will select Sheet1.
- After that, press SHIFT.
- Then, select the last worksheet of your choice. Here, we selected Sheet3.
- Now, you will see that all the worksheets from Sheet1 to Sheet3 have been selected.
1.3 Selecting All Worksheets
Now, we show you how to select all worksheets in a workbook in Excel. Go through the steps below to do it on your own.
Steps:
- Firstly, go to the bottom side of your workbook where the Sheet name is provided and Right-click on it.
- Then, click on Select All Sheets.
- Finally, you will see that all the worksheets have been selected from that workbook.
After selecting the worksheet, we can perform commands to center the selected worksheet in Excel.
In the first method, we will show you how you can use the Custom Margin Feature to perform commands to center a selected worksheet in Excel. Follow the steps given below to do it on your own.
Steps:
- Now, the Page Setup box will open.
- After that, select the Horizontally and Vertically options from the Center on page.
- Then, click on OK.
- In case you want to check how it may look, click on Print Preview from the Page Setup box.
- Finally, you will see that the dataset is placed in the center.
Read More: How to Add Margin in Excel
2. Use of Page Setup Button to Center Selected Worksheets
We can also perform commands to center selected worksheets using the Page Setup button in Excel. Follow the steps given below to do it on your own.
Steps:
- Firstly, go to the Page Layout tab.
- Then, click on the Page Setup button shown below.
- Now, the Page Setup box will open.
- Next, go to the Margins option.
- After that, turn on the Horizontally and Vertically options from the Center on page.
- Then, click on OK.
- Thus, you can center the selected worksheets in Excel.
Read More: How to Change Page Margins to Wide in Excel
3. Applying Print Preview Mode to Center Selected Worksheets
Now, we will show you how you can use the Print Preview Mode to center selected worksheets in Excel. Go through the steps given below to do it on your own.
Steps:
- Firstly, click on the File tab.
- Then, click on Print >> click on Normal Margins >> select Custom Margins.
- Now, the Page Setup box will open.
- After that, from the Center on page select Horizontally and Vertically options.
- Then, click on OK.
- Finally, you will see that the dataset is placed in the center.
4. Manually Setting Margins to Center Selected Worksheets in Excel
In the final method, we will show you how you can manually change the Margin settings to center the selected worksheets in Excel. Follow the steps given below to do it on your own dataset.
Steps:
- In the beginning, go through the steps shown in Method 1 to open the Page Setup box.
- Then, change the value on the boxes named Top, Left, Right, and Bottom. Here, we will insert 2.75 as Top, 2.2 as Left, 1 as Right, and 1 as Bottom.
- Finally, click on OK.
- Thus, you can center the selected worksheets in Excel manually.
Download Practice Workbook
Conclusion
So, in this article, you will find 4 ways to perform commands to center selected worksheets in Excel. Use any of these ways to accomplish the result in this regard. Hope you find this article helpful and informative. Feel free to comment if something seems difficult to understand. Let us know any other approaches which we might have missed here.
Related Articles
- How to Change Margins in Excel
- How to Apply Margin Setting in Excel
- How to Remove Print Margins in Excel
- [Fixed] Excel Margins Not Printing Correctly
- [Fixed!] Excel Margins Disappeared
<< Go Back to Adjust Margin | Page Setup | Print in Excel | Learn Excel
Get FREE Advanced Excel Exercises with Solutions!