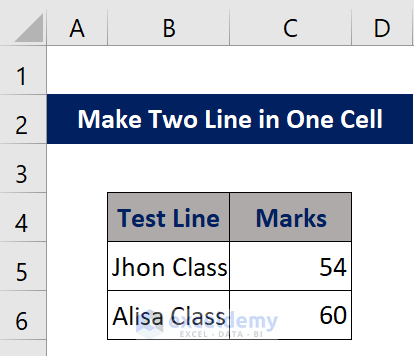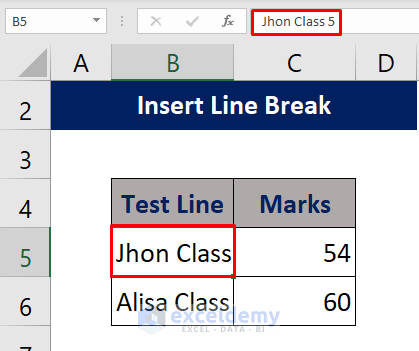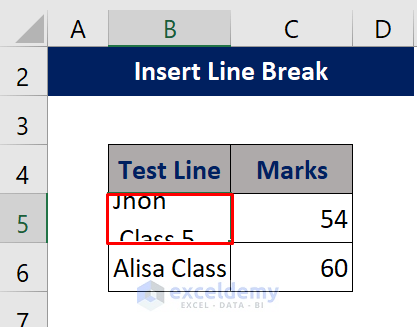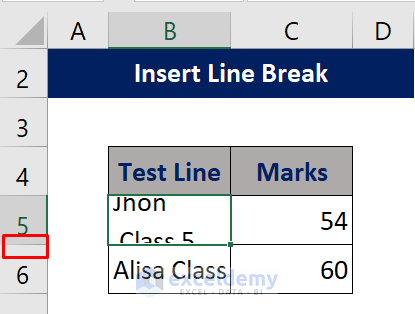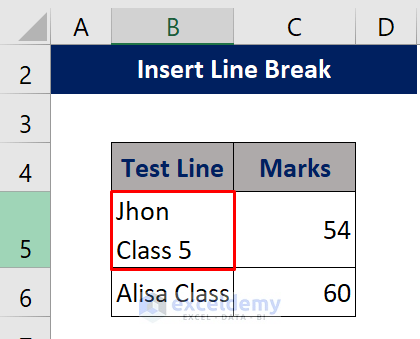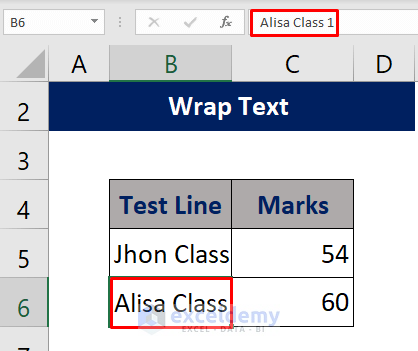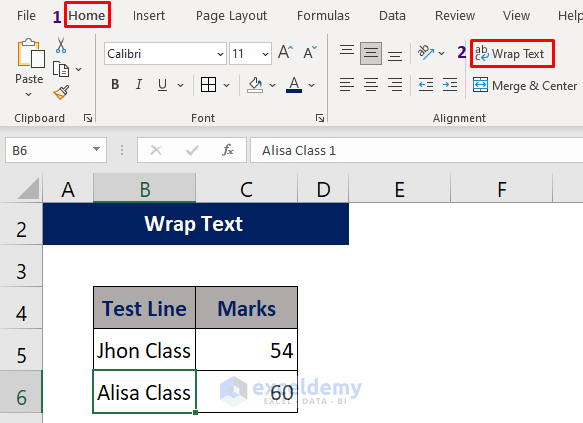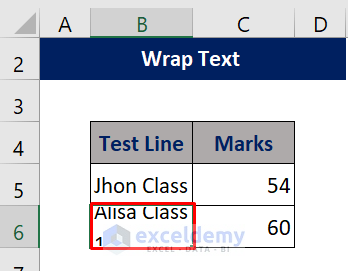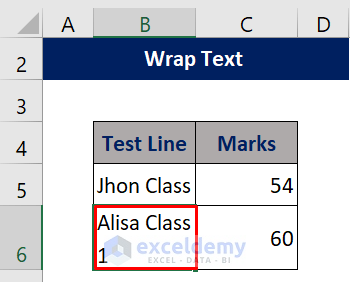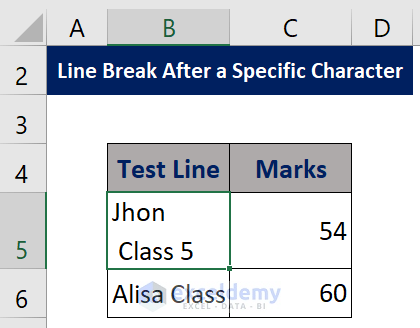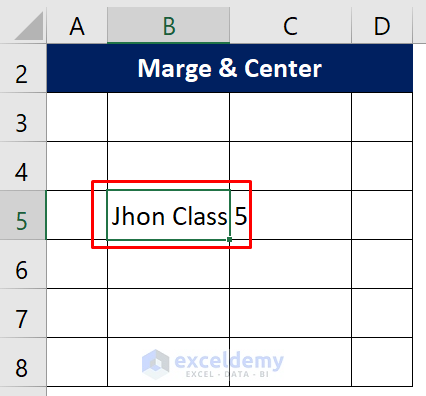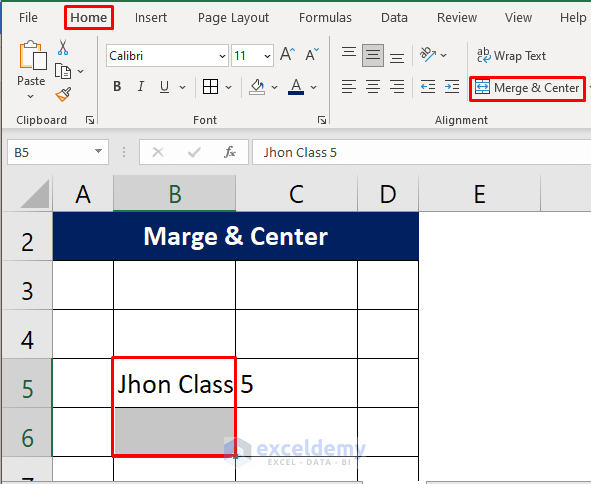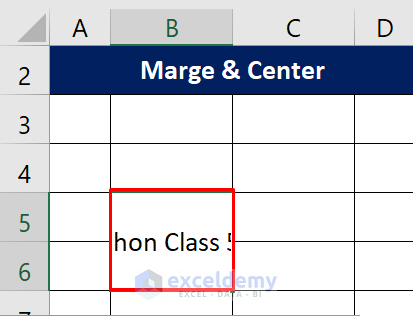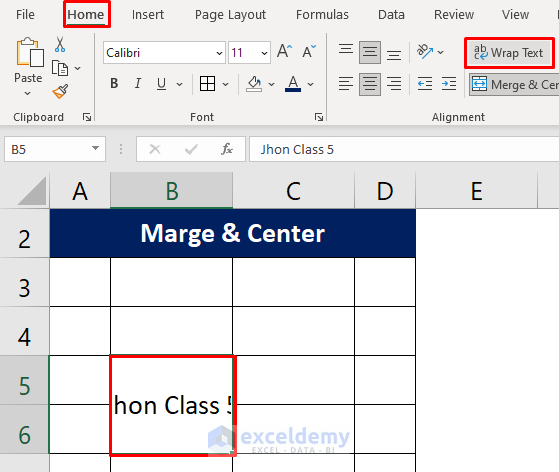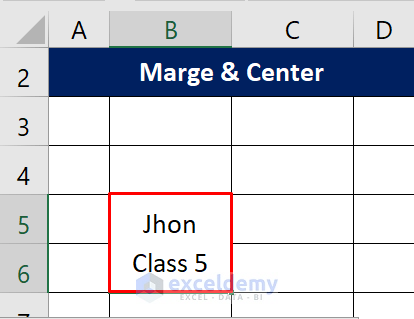We use Microsoft Excel to store and organize data. Sometimes we need to write long sentences in a single cell that exceeds the cell width. Thus, we face the problem of adjusting those texts to fit into a regular cell. We need to make two or more lines in one cell to solve that problem. Today we are going to describe how to make two lines in one cell in Excel. Here we will discuss 4 methods to solve the problem.
We will use simple data to explain and solve this issue. In our data on the first column Test Line, we have more texts that fit cells. We will show how to solve this problem.
How to Make Two Lines in One Cell in Excel: 4 Easy Methods
Here we will discuss Line break, Wrap text, Line break after a specific character and Merge & Center four methods to make two lines in one cell.
1. Insert Line Break to Make Two Lines in One Cell
We can make two lines in Excel by inserting a line break. The process is explained below:
Step 1:
- First, select the cell where all the words are not shown in the workbook.
- In our dataset, we select Cell B5.
- Now on the formula bar, we can see “Jhon Class 5”, but in the sheet, only “Jhon Class” is showing.
Step 2:
- Now press Alt + Enter.
- In the sheet, we can see two lines. But the lines are not showing properly due to the limited cell height.
Step 3:
- Now adjust the cell height by double-clicking the bottom bar of the row number of the corresponding cell displayed in the image.
Step 4:
- After double-clicking, we see that both lines are showing properly.
We can add multiple lines by applying this method. When we need a new line just press Alt+Enter and a new line will be added.
2. Wrap Text to Make Two Line in One Cell in Excel
We can make two lines in one cell in Excel by using a built-in command called Wrap Text easily. The process is described below.
Step 1:
- First, select the cell where all the words are not shown in the workbook.
- In our dataset, we select Cell B6.
- Now on the formula bar, we can see “Alisa Class 1”, but in the sheet, only “Alisa Class” is showing.
Step 2:
- Go to the Home
- From the group of commands select Wrap Text.
Step 3:
- After pressing Wrap Text we will get two lines.
- But the lines are not showing properly due to the fixed cell height.
Step 4:
- Now adjust the cell height by double-clicking the bottom bar of the corresponding row number as shown in step 3 in the 1st method.
- Finally, we will get our desired result.
3. Line Break After a Specific Character in Excel
We can make two lines in a cell after a specific character. Here we need to mention after which we want the line break to make a new line.
Step 1:
- To perform this method we put a Comma(,) sign after Jhon in Cell B5.
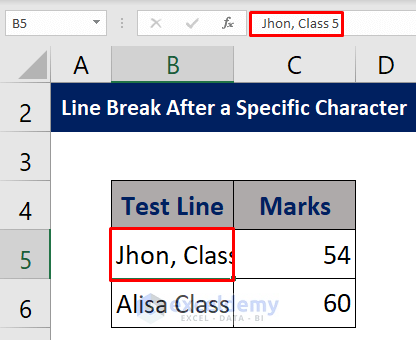
- Now press Ctrl+H.
- We will see Find and Replace window on the screen.
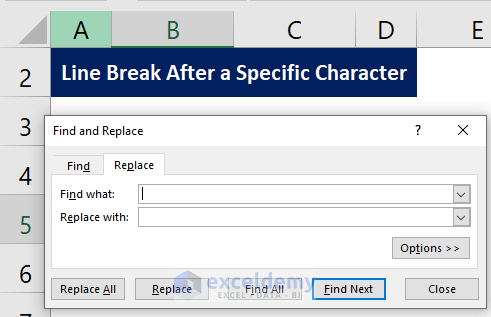
- In Find what box put Comma(,) sign and Replace with by pressing Ctrl + J.
- Then click on Replace All.
- A Pop-Up will show how many replacements are done.
- Now press OK.
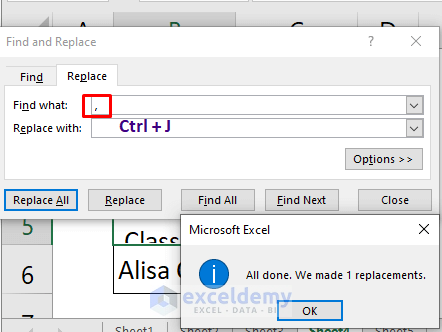
- Now we will see a new line is created. But the full sentence is not showing.
- Adjust the row height shown previously.
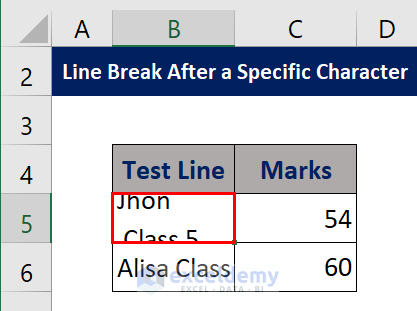
- Finally, we will see a new line has been created and the full texts are being shown perfectly.
4. Apply Merge & Center Command to Make Two Line in One Cell
Apply Merge and Center to make two lines in one cell in Excel.
Step 1:
- Select Cell B5.
- All words are not fit in a single cell.
- It crossed the cell area.
Step 2:
- Now, select Cells B5 & B6.
- Then go to the Home
- Select Merge & Center from the commands.
Step 3:
- After selecting Merge & Center option, we’ll find the return value as follows.
- Here also all words are not showing properly.
Step 4:
- Again, select Cells B5 & B6.
- Then go to the Home
- Select Wrap Text from the commands.
Step 5:
- After applying Wrap text we get our desired result.
Download Practice Workbook
Download this practice workbook to exercise while you are reading this article.
Conclusion
Here we’ve discussed all four methods to make two lines in one cell in Excel. If you have any questions or feedback, please let us know in the comment section! Or you can also check out other useful articles on our website.
Related Articles
- How to Enter within a Cell in Excel
- Excel: Inserts New Line in Cell Formula
- How to Add New Line with CONCATENATE Formula in Excel
- How to Put Multiple Lines in Excel Cell