Entering time manually is one of the most boring things to do in Excel. Luckily, Excel has some features by which you can easily input time value in your database without wasting your work hour. Today in this article, we will learn some of the methods to enter time in Excel.
How to Enter Time in Excel: 4 Easy Methods
1. Enter Current Time in Excel
There are many ways to enter the current time in your worksheet. We will learn two of the easiest ways to do it.
i. Using Keyboard Shortcut to Enter Time
Step 1:
In the given example we have a dataset containing only the names of some candidates. We need to enter the current time in the “Start Time” column by using the keyboard shortcut.
Step 2:
Select cell C4. Press “CTRL+SHIFT+; (Semi-colon)” to enter the current time.
- Now copy them down to the end of the dataset.
Step 3:
If you want to change the time format to hh:mm:ss or hh:mm:ss AM/PM you can do it easily. Go to the Number Format Ribbon and click on this icon to show all formatting styles.
- In the new window, you can choose your suitable time formats. We have chosen the hh:mm:ss AM/PM format. Click Ok to apply this format.
- And our format is successfully applied.
Read More: How to Copy Same Date in Excel
ii. Using the NOW Function to Enter Time
Step 1:
We can also use the NOW function to display the current time. In cell C4, apply the NOW function. The function is,
=NOW()
- Press Ok to get the current time.
Step 2:
The result is in date and time format. Now we can easily change the format by following the procedures that we discussed in the previous method. To do this, open the number formatting window. From there, choose a suitable time format for you.
- Click Ok to apply the format.
Step 3:
Now simply copy down the value to the end of the column. That’s how you can enter the current time.
Read More: How to Use IF Formula with Dates
2. Using the FILL HANDLE Feature to Enter Time
Step 1:
In the following example, the names of some workers are given and their “Start Time” and “End Time” columns are given. Every worker starts his/her work one hour after the previous worker. We have to enter their starting time and ending time using the Fill Handle feature.
Step 2:
The first value for “Start Time” and “End Time” is given. Now click on cell C4. Move your mouse to the bottom right corner of the cell until you see the fill handle icon (+).
- Now double click on the Fill handle icon to get the time value serially.
Step 3:
- Similarly, we can do the same in the End Time column. Select cell D4 and get the Fill Handle icon.
- Double-click on the icon to get the result.
Read More: How to Add Time in Excel Automatically
3. Change Cell Format to Enter Time in Excel
We can enter time by changing the number format of the cell. Let’s see!
Step 1:
In the following example, we are given the time value of some candidates in number format. We will use the formatting options to change those numbers in time.
Step 2:
To do it, go to the Number Format Ribbon, and click on this drop-down icon to open formatting styles. Choose the time formatting.
And our values have turned into time values.
Step 3:
Also, you can change the format from the formatting style window.
- Click OK to get your format.
Read More: Making a List of Countries by Time Zone in Excel
4. Use TIME Function to Enter Time in Excel
Step 1:
Here, “Hours”, “Minutes”, and “Seconds” are given in different columns for some workers. We must find their “Total Working Time” using those values.
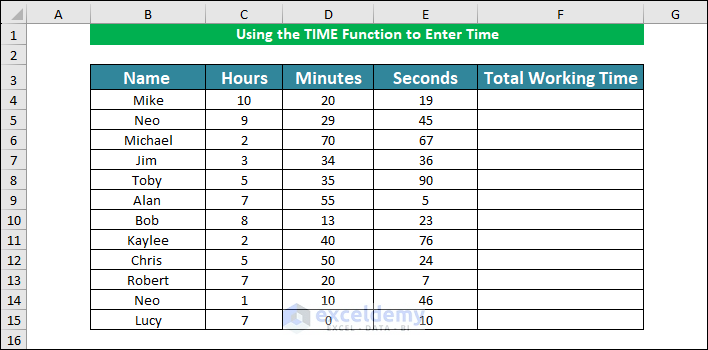
In cell F4 of Reporting Time column, apply the TIME function. Insert the values and the final form is,
Where, C4, D4, and E4 are the values for hours, minutes, and seconds.
- Press Enter to apply the function.
Step 3:
Then, drag down the Fill Handle to fill all the cells.
Read More: How to Calculate Due Date with Formula in Excel
Things to Remember
➤ The results of the NOW function changes only when the worksheet is calculated. The date and time that are used are taken from the computer’s system clock.
➤ Change the number formatting of the columns before entering time values.
Download Practice Workbook
Download this practice sheet to practice while you are reading this article.
Conclusion
Entering time values in Excel is quite easy, but you have to keep your eye on some conditions to get the job done. We hope this article proves useful to you. If you have any confusion or suggestions, you are most welcome to comment.
Related Articles
- How to Use Excel Date Shortcut
- How to Add Military Time in Excel
- How to Create World Time Zone Clock in Excel
<< Go Back to Timestamp | Date-Time in Excel | Learn Excel
Get FREE Advanced Excel Exercises with Solutions!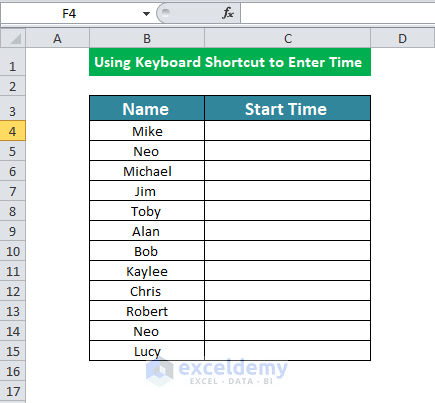
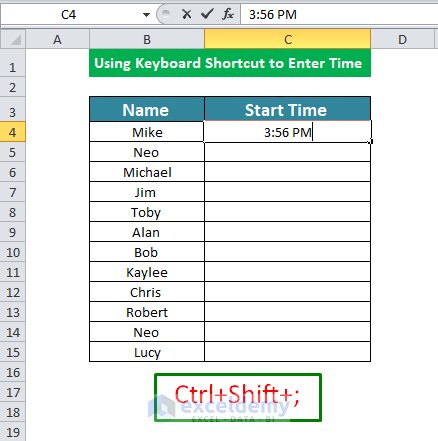
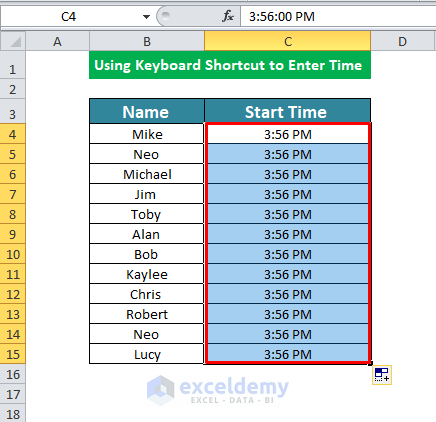
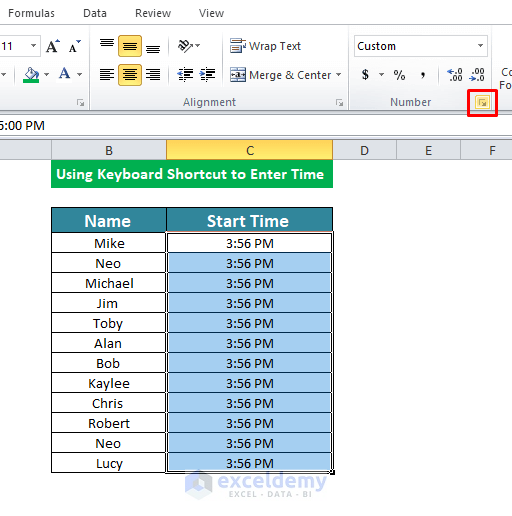
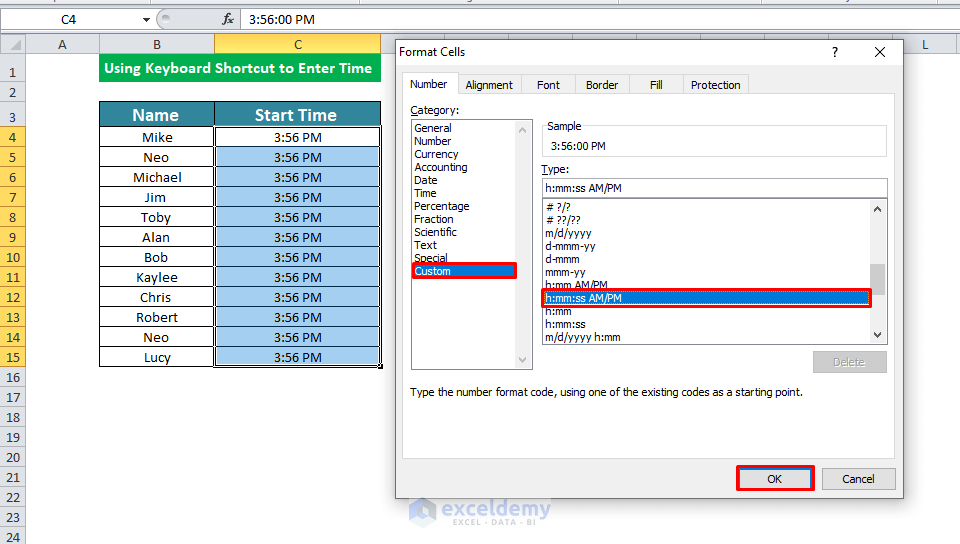
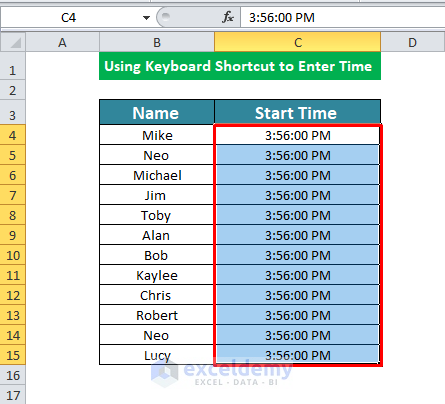
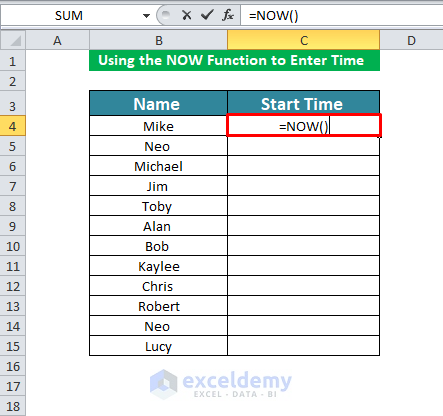
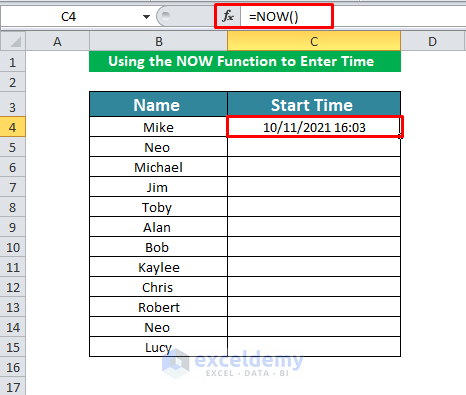
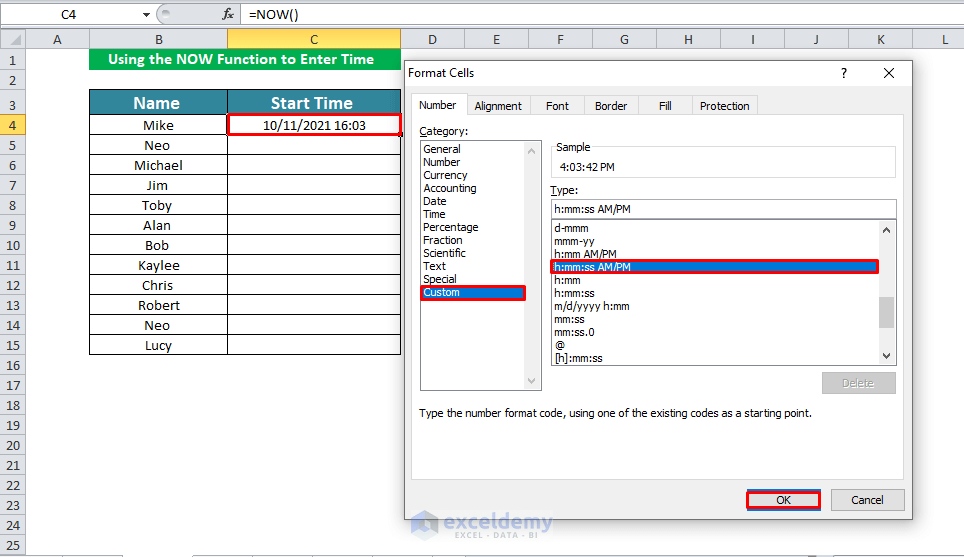
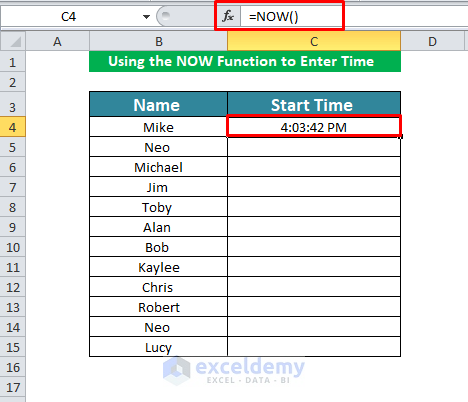
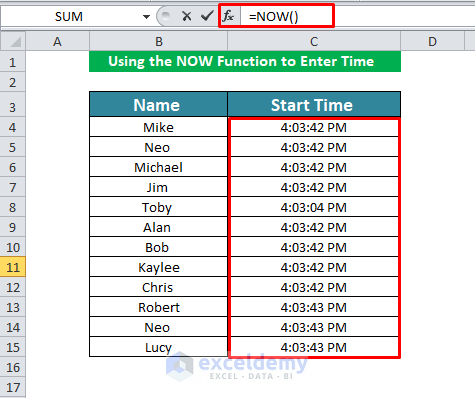
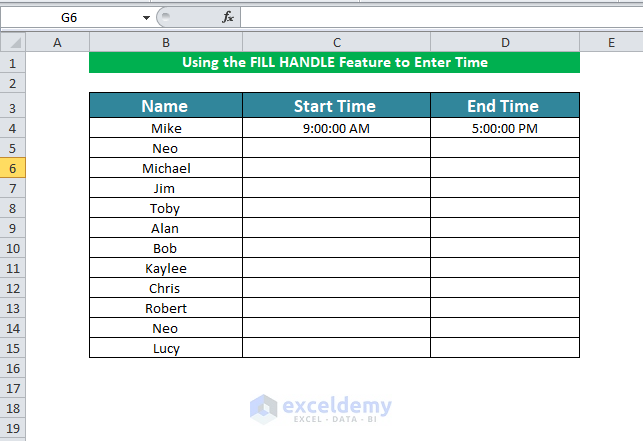
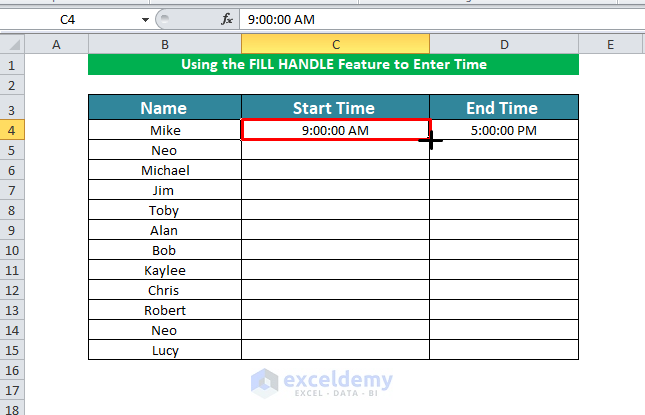
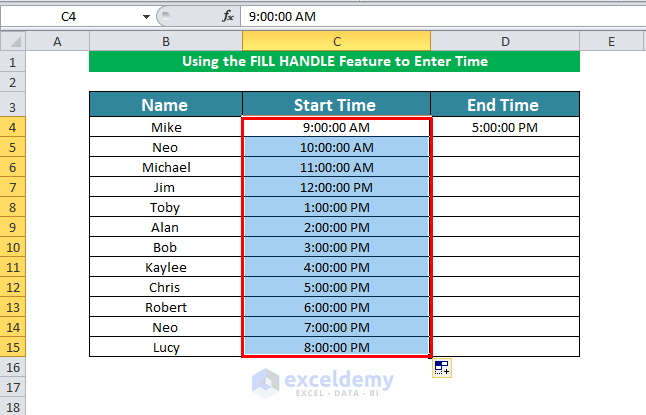
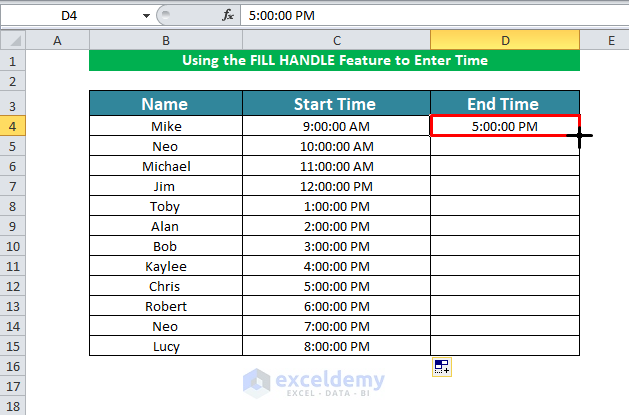
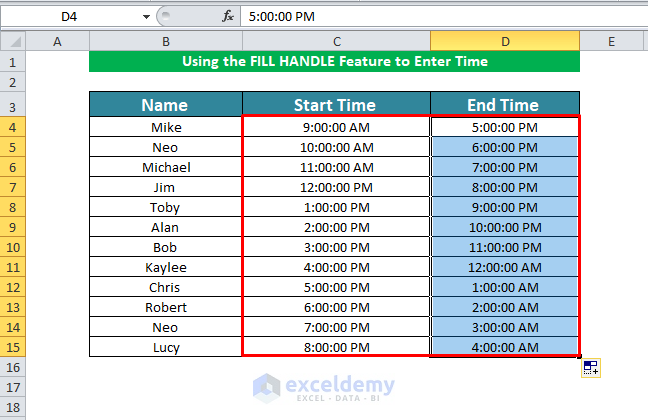
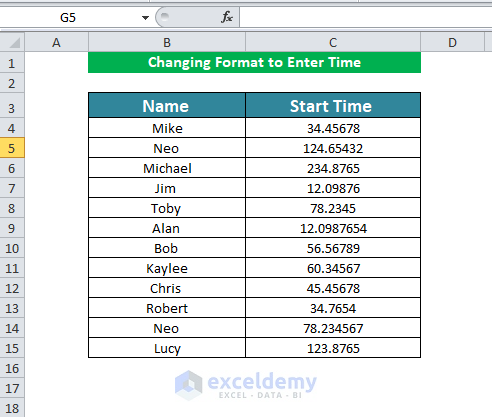
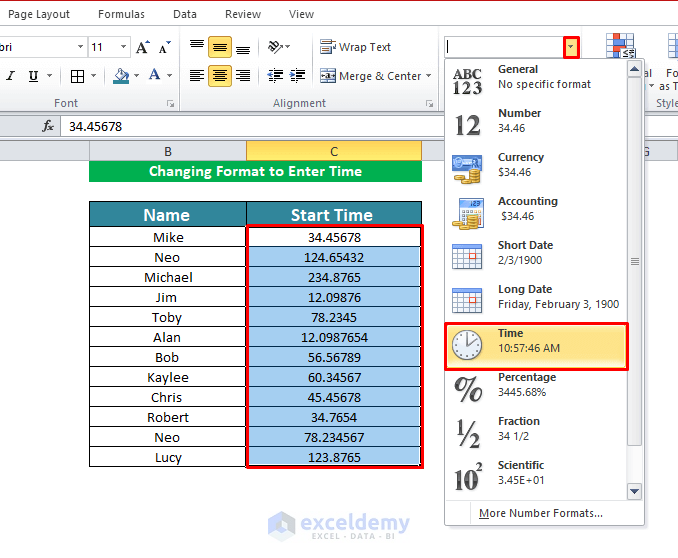
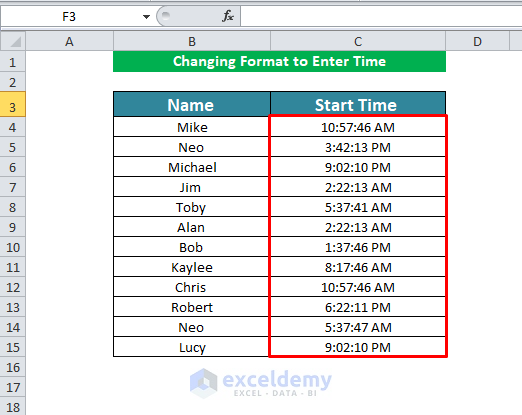
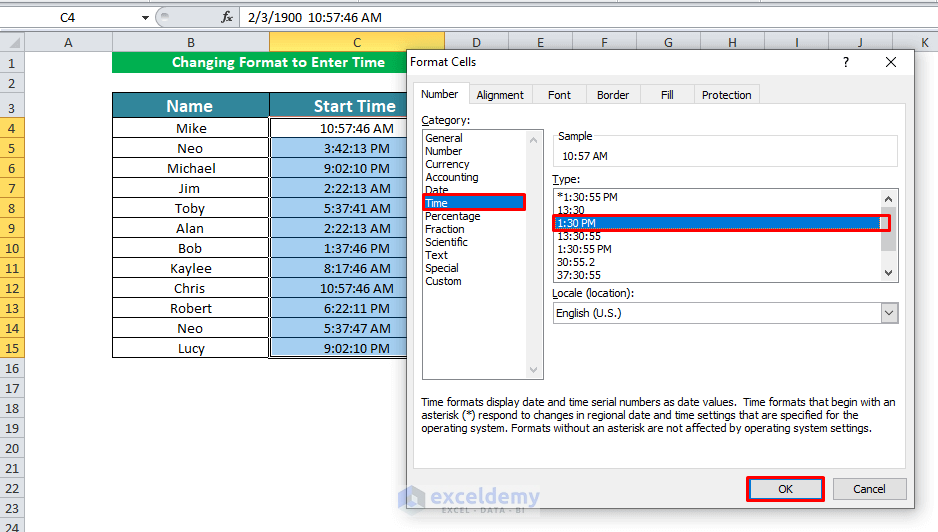
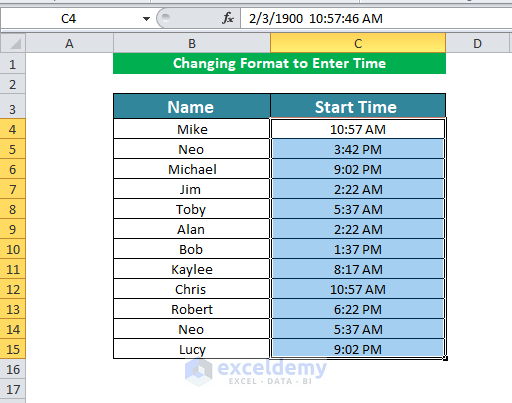
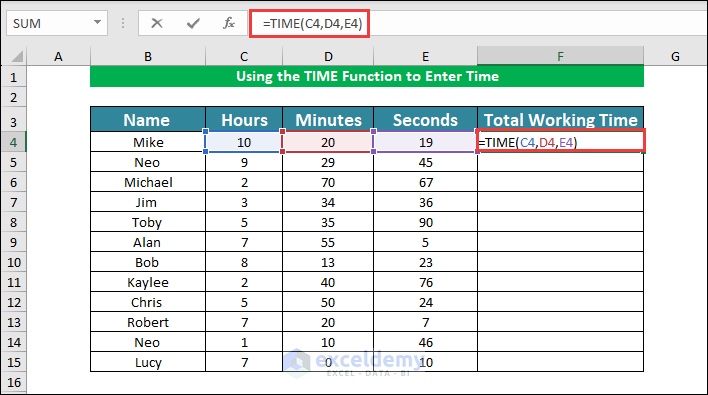
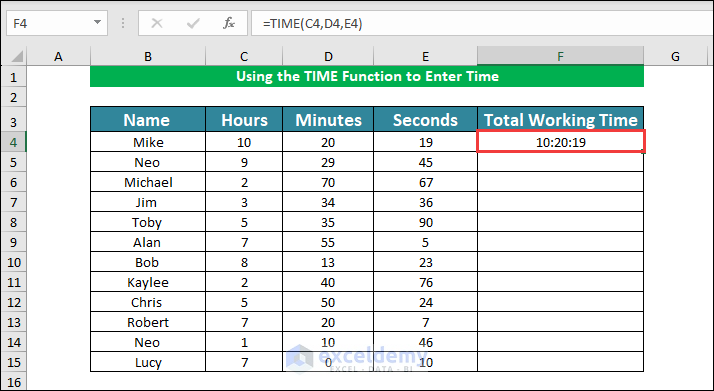
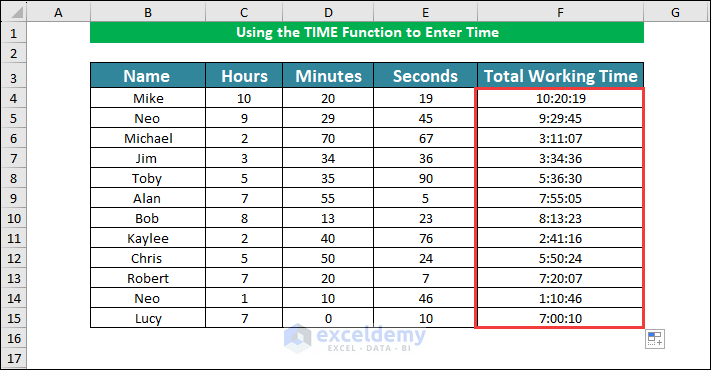



Several of these examples are not particularly helpful. For example, in illustration 4, “Use TIME Function to Enter Time in Excel,” you include both the TIME function and the TIMEVALUE function in the screenshots which makes it impossible to determine what your solution is demonstrating.
In illustration 5, “Apply TIMEVALUE Function to Enter Time,” you write we are given time values for some candidates. “Time values” doesn’t really mean anything from a business perspective. What do you mean by these words and what is the business problem you’re trying to solve? For instance, Mike has the value 900 assigned – is that how many minutes Mike worked on an assignment, how many hours he spent on a project, something else? You convert these to a specific time of day, but it’s not clear what problem this is solving.
Dear T,
Thank you very much for your response. It means a lot to us.
We have changed several parts of the article according to your comment. Hope you will find the article helpful now.
Thanks
Wasim Akram
ExcelDemy