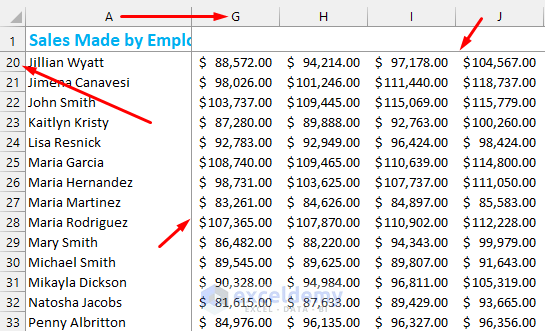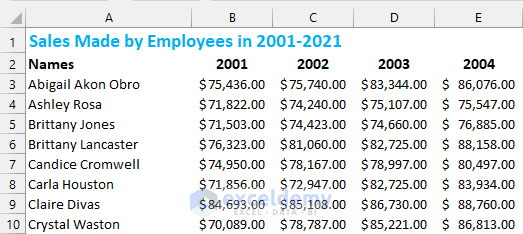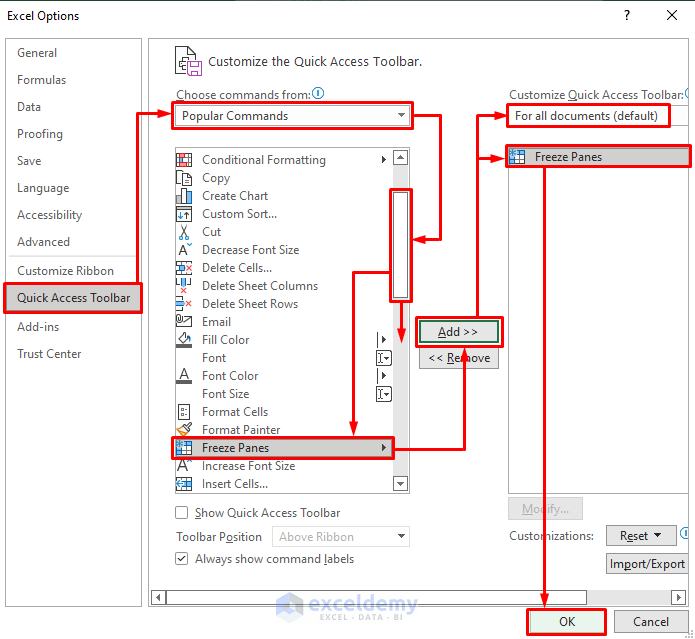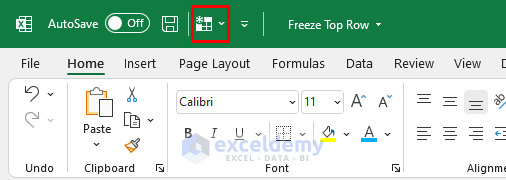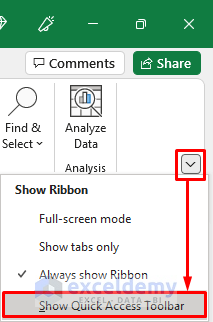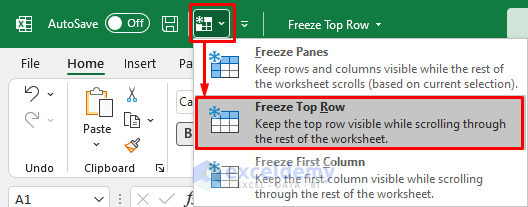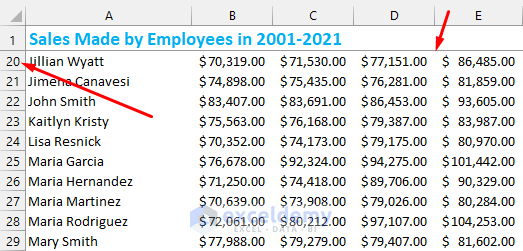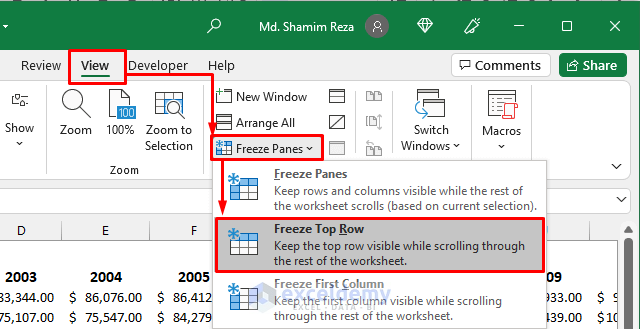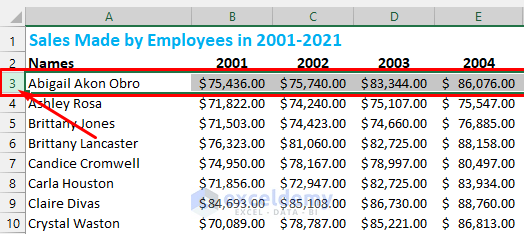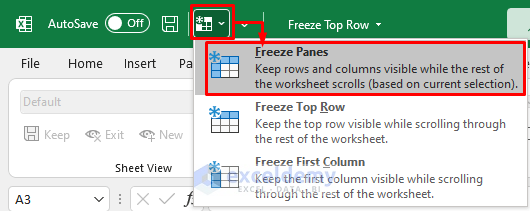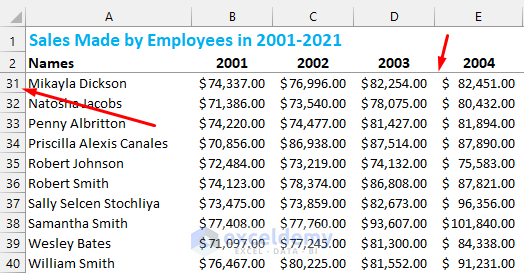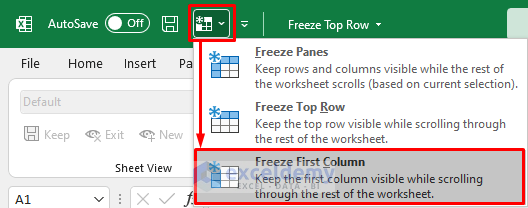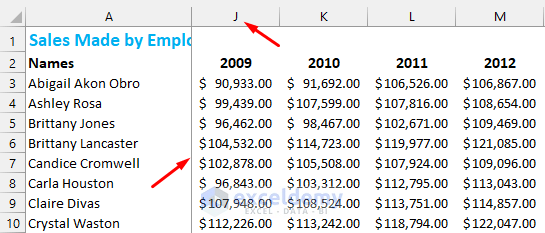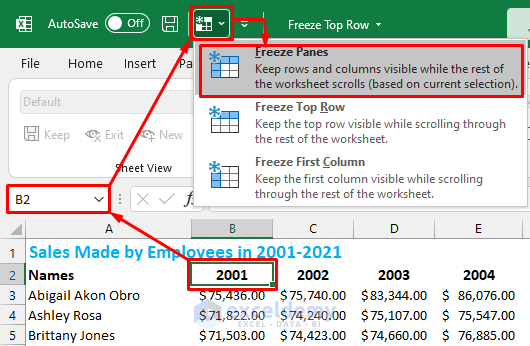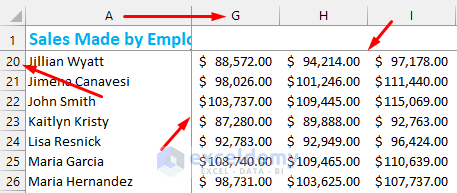Sometimes we need to freeze the top row of our dataset in Excel to be able to compare between values conveniently. It enables us to easily understand which vale represents what when we scroll down in our datasheet. The same goes for the leftmost column when we scroll our datasheet horizontally. Fortunately, Excel allows us to freeze the topmost rows and leftmost columns in that regard. This article shows you how to freeze top rows in Excel in 4 different ways. You can freeze the top row in just 2 clicks by following one of the methods. The following picture highlights the results.
How to Freeze Top Row in Excel: 4 Easy Ways
Here I am going to show you 4 ways to freeze top rows in Excel. We will use the following dataset to illustrate the methods. The top row in the dataset contains a short description of the data. Suppose we want to display this description even if we scroll down through the data. We can apply the following methods to do that easily.
1. Freeze Top Row Using Quick Freeze Tool
This method will allow you to freeze the top row in just 2 clicks. Follow the steps below to see how to do that.
Steps
1. At first, select File >> Options.
2. Then select Quick Access Toolbar. Next scroll down the list of popular commands to find Freeze Panes and select it.
3. After that click on the Add button. Now you can see the Freeze Panes command has been added to the Quick Access Toolbar list. Make sure it is added to all documents.
4. Now hit the OK button.
5. Then you will see the Freeze Panes command as a quick access tool as follows.
6. Even then if you don’t find it there, you need to activate Show Quick Acces Toolbar.
7. Now select the Freeze Panes quick access tool and choose Freeze Top Row.
8. Finally you got your top row frozen. You will see a solid line below the top row. Now scroll down to see if the top row is frozen and always visible.
Read More: How to Freeze Top Two Rows in Excel
2. Freeze Top Row From Freeze Panes Window
The Freeze Panes command can also be accessed from the View tab. You can easily do that by following the few steps below.
Steps
1. First, go to the View tab.
2. Then try to find the Freeze Panes command in the Window group.
3. Now freeze the top row using the Freeze Panes command as in the earlier method.
Read More: How to Freeze Top 3 Rows in Excel
3. Freeze Multiple Top Rows in Excel
You can freeze multiple top rows also. Go through the following steps to do that.
Steps
1. At first, select the row next to the rows you want to freeze.
2. Suppose you want to freeze the first two rows. Then select the third row.
3. Just click on the row number at the left of the row. Then the entire row will be selected.
4. After that, choose Freeze Panes instead of Freeze Top Row in the Freeze Panes command tool.
5. Now you will see a solid line below the second row instead. Scroll down to see if the top two rows are frozen.
Read More: How to Freeze Columns in Excel
4. Freeze Top Row & Leftmost Column Together
Suppose we want the top row and leftmost column to remain visible all the time whether we scroll vertically or horizontally. Fortunately, Excel has a way of doing that too. The following steps will be enough for you to do that.
Steps
1. It will be easier for you to understand this method if you know how to freeze the leftmost column first. You just need to choose the Freeze First Column option instead of the Freeze Top Row in the Freeze Panes command.
2. Then you will see a solid line at the right of the first column. Scroll horizontally to see that the leftmost column is frozen. To freeze multiple leftmost columns, select the column next to the columns you want to freeze and then choose Freeze Panes.
3. Now if want to freeze the top row and the first column at the same time then the first scrollable cell will be B2. So, select cell B2 and then select Freeze Panes.
4. After that you will see a solid line below the top row and another one at the right of the first column.
5. Finally, scroll vertically and horizontally to see if the top row and the first column are frozen.
6. You can freeze multiple top rows and leftmost columns in the same way. All you have to do is just select the first scrollable cell and then select Freeze Panes.
Read More: How to Freeze 2 Columns in Excel
Things to Remember
- You can only freeze the row or rows from the top and column or columns from the left in Excel. Excel doesn’t allow us to freeze any middle rows or columns.
- Always select the row or column next to the rows or columns you want to freeze.
Download Practice Workbook
You can download the practice workbook from the download button below.
Conclusion
Now you know how to freeze top rows and leftmost columns in Excel. You can also review this post to learn more about freezing rows and columns in Excel. Please use the comment section below for further queries or suggestions. Stay with us and keep learning more and more about Excel to improve your performance.
Related Articles
- How to Freeze First 3 Columns in Excel
- Unfreeze Rows in Excel
- How to Unfreeze Columns in Excel
- How to Freeze Random Selection in Excel
- How to Lock Cells in Excel When Scrolling
- How to Unlock Cells in Excel When Scrolling
- How to Lock Rows in Excel When Scrolling
<< Go Back to Freeze Panes | Learn Excel
Get FREE Advanced Excel Exercises with Solutions!