Calculating Average, Minimum and Maximum is a common and simple task in Excel. There are several methods to do it. In this article, you will learn how to calculate average, minimum, and maximum in Excel with 4 easy methods.
Before going to the next part, let’s have a quick look at the briefs of the methods we are using here and the relevant output from them.
How to Calculate Average, Minimum And Maximum in Excel: 4 Easy Methods
Let’s get introduced to our dataset first. I have made a dataset that represents some foods’ prices.
Let’s see how we can calculate average, minimum, and maximum in Excel considering the price of the dataset.
Method 1: Use Functions to Calculate Average, Minimum And Maximum in Excel
First of all, we will see the use of different Excel functions for serving our purpose.
The AVERAGE function calculates the average (arithmetic mean) of a group of numbers.
The MIN function returns the smallest value from the numbers provided.
The MAX function returns the highest value in a set of data.
Let’s utilize these functions.
Step 1:
➦ Firstly, in Cell C13 type the formula given below-
=AVERAGE(C3:C9)➦ Then, hit the ENTER button and the average will be evaluated.
Step 2:
➦ Afterward, activate Cell C14 and write the formula-
=MIN(C3:C9)➦ Then, press the ENTER button now to get the minimum value.
Step 3:
➦ Further, type the formula in Cell C15 which is given below-
=MAX(C3:C9)➦ Then, just hit the ENTER button to find the maximum value.
Read More: How to Calculate Average of Top 5 Values in Excel
Method 2: Applying AutoSum Tool
Here, we’ll do the same operation using the Excel AutoSum tool from the Home ribbon. First, I’ll show how to find the average.
Step 1:
➦ Firstly, activate Cell C13.
➦ Then, Click Home > Editing > AutoSum > Average.
Step 2:
➦ Afterward, select the data range and click the Enter button.
Now, to find the minimum and maximum-
➦ Simply, click HOME > Editing > AutoSum > Min/Max, and then the other steps are the same.
Read More: How to Average Values Greater Than Zero in Excel
Method 3: Utilizing Auto-Stats Feature
It is one of the simplest ways to find the average, minimum, and maximum.
➦ Here, all you have to do is => just select the data range and Excel will automatically show the Average, Min, and Max values in the status bar of your sheet.
Method 4: Create Pivot Table to Calculate Average Minimum And Maximum
In our last method, we’ll calculate the average, minimum, and maximum by using the Pivot Table. A pivot table in Excel is an extraction or resumé of your original table with source data. A pivot table can provide quick answers to questions about your table.
Step 1:
➦ Firstly, click as follows: Insert > PivotTable.
➦ Consecutively, a dialog box will open up.
Step 2:
➦ Afterward, select where you will create the table and set the location. I have selected Existing Worksheet and Cell E4 as the location.
➦ Then, press OK.
➦ Instantly, a dialog box named ‘PivotTable Fields’ will appear.
Step 3:
➦ Further, mark on Products and Price option in the field.
Step 4:
➦ Now, click Sum of Price > Value Field Settings.
➦ Value Field Settings dialog box will appear.
Step 5:
➦ Then, select Average from the ‘Summarize Values By’ option and press OK.
See the image below and the average price is now shown in the table.
Step 6:
➦ Now, to find the minimum or maximum just select Max/Min from the ‘Summarize Values By’ option and press OK.
Read More: How to Average Negative and Positive Numbers in Excel
How to Find Average, Minimum and Maximum Value with Condition in Excel
Let’s say, we are in need to calculate average, minimum, and maximum values after meeting a certain criterion. We have modified our data. The product: “Milk” has occurred a few times and we want to calculate the average, minimum and maximum price of “Milk” only.
For this purpose, we will successfully apply the AVERAGEIF function, and combine IF with MAX and MIN functions.
Step 1:
➦ Firstly, in Cell F5 type the formula given below-
=AVERAGEIF(B5:B14,B6,C5:C14)
➦ Then, hit the ENTER button and the average will be evaluated.
Step 2:
➦ Afterward, activate Cell C14 and write the formula-
=MIN(IF(B5:B14=F4,C5:C14))
➦ Then, press the ENTER button now to get the minimum value.
💡 Formula Breakdown
The IF function looks for the cell value of F4 in the range B5:B14 and returns the corresponding value of F4 from the range C5:C14.
So, Output => {FALSE;15;FALSE;20;FALSE;25;FALSE;30;FALSE;40}
Finally, the MIN function returns the minimum value from the array.
MIN(IF(B5:B14=F4,C5:C14)) = MIN({FALSE;15;FALSE;20;FALSE;25;FALSE;30;FALSE;40}) = 15
So, final Output => 15
Step 3:
➦ Further, type the formula in Cell C15 which is given below-
=MAX(IF(B5:B14=F4,C5:C14))
➦ Then, just hit the ENTER button to find the maximum value.
Read More: How to Average Filtered Data in Excel
Download Practice Book
You can download the free Excel template from here and practice on your own.
Conclusion
I hope all of the methods described above will be useful enough to calculate the average, minimum, and maximum in Excel. Feel free to ask any questions in the comment section and please give me feedback.
Related Articles
- Average Attendance Formula in Excel
- How to Calculate Average of Averages in Excel
- How to Calculate Average True Range in Excel
- How to Calculate Average Percentage in Excel
- How to Calculate Average Percentage of Marks in Excel
- How to Calculate Class Average in Excel
- How to Calculate Average Revenue in Excel
- How to Calculate Average Quarterly Revenue in Excel
- How to Calculate Average Share Price in Excel
- How to Calculate Average Length of Stay in Excel
- How to Calculate Average Price in Excel
<< Go Back to Calculate Average in Excel | How to Calculate in Excel | Learn Excel
Get FREE Advanced Excel Exercises with Solutions!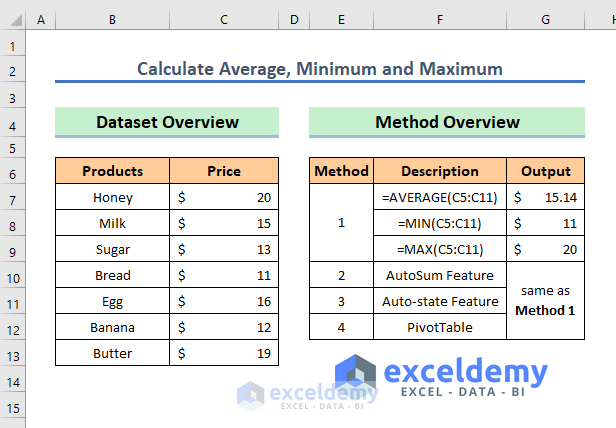
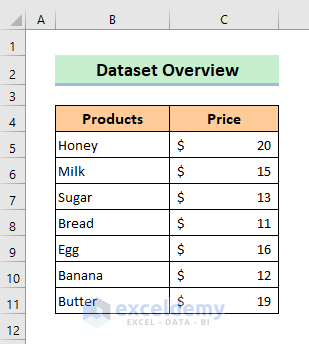
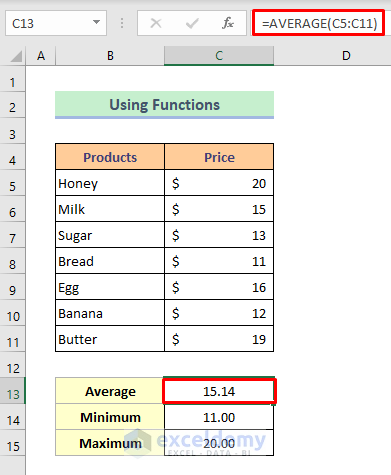
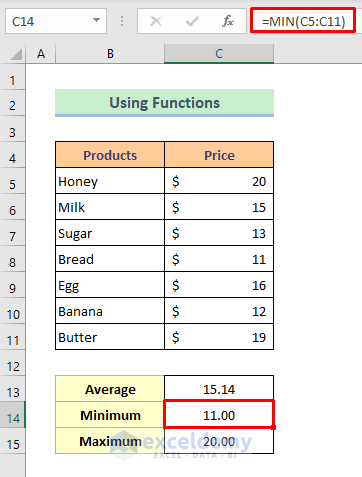
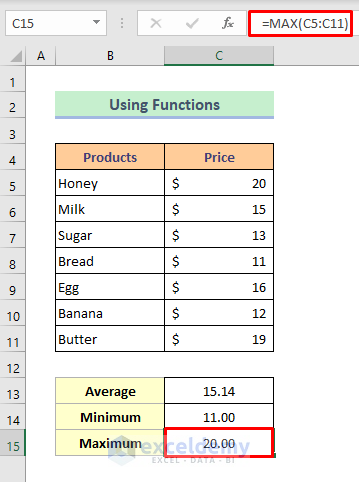
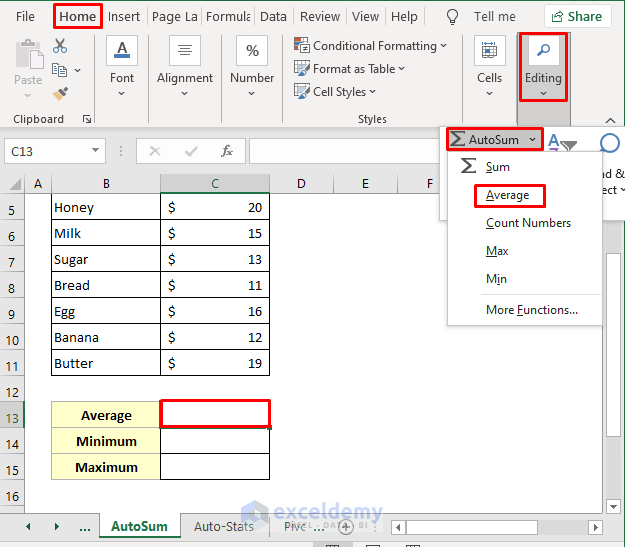
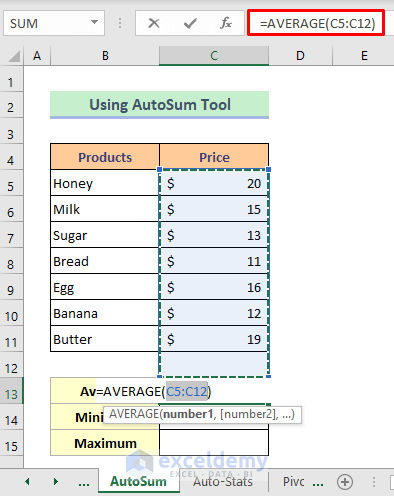
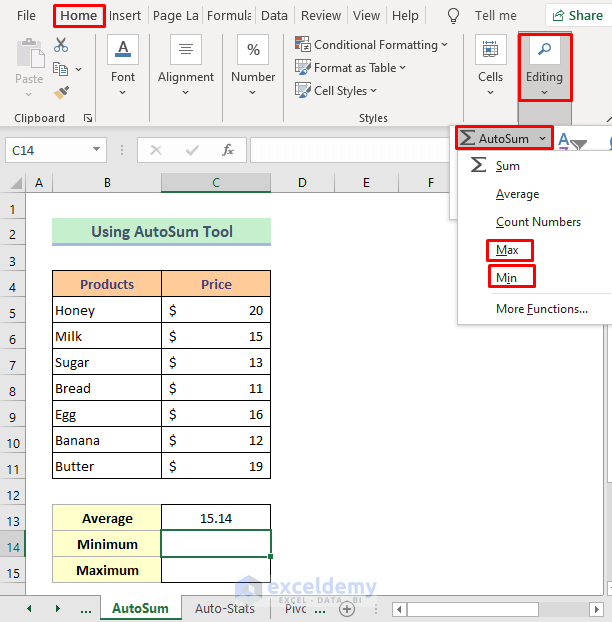
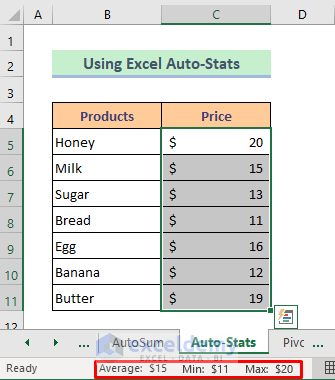
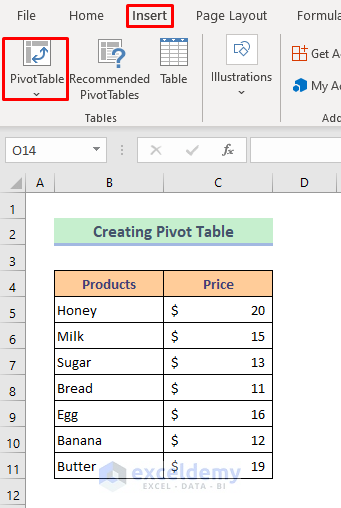
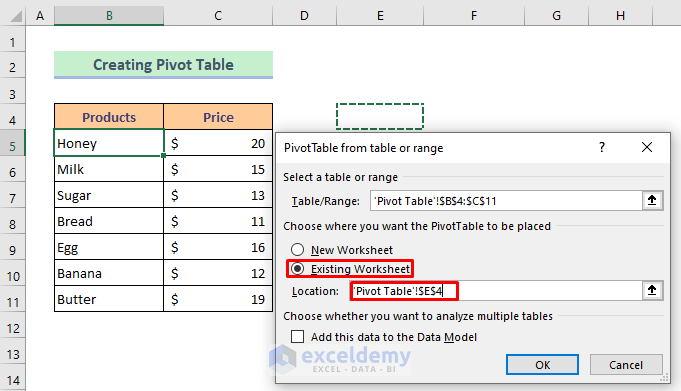
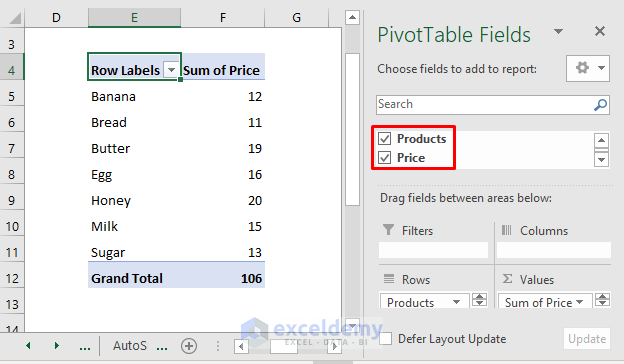
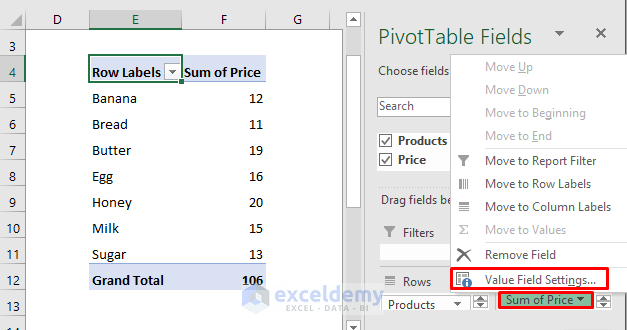
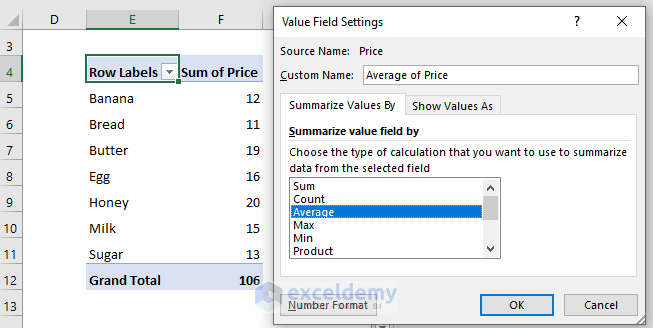
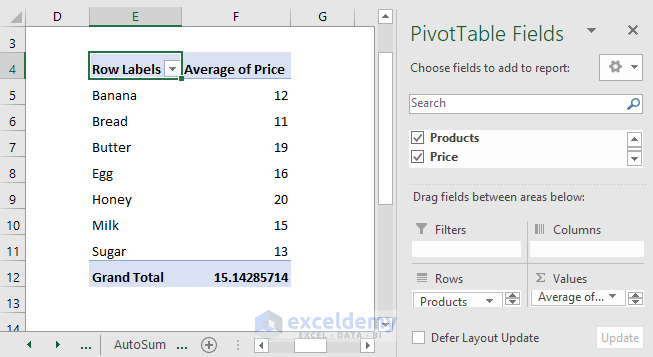
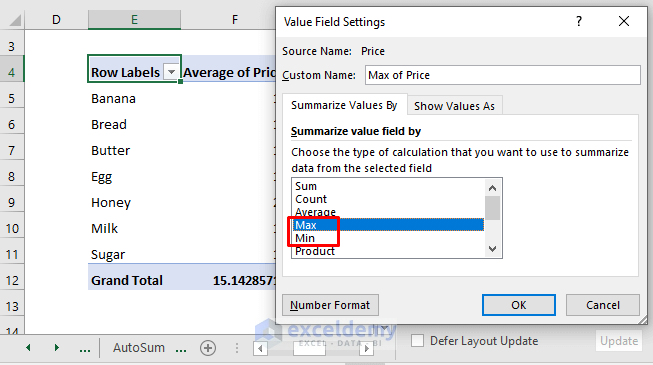
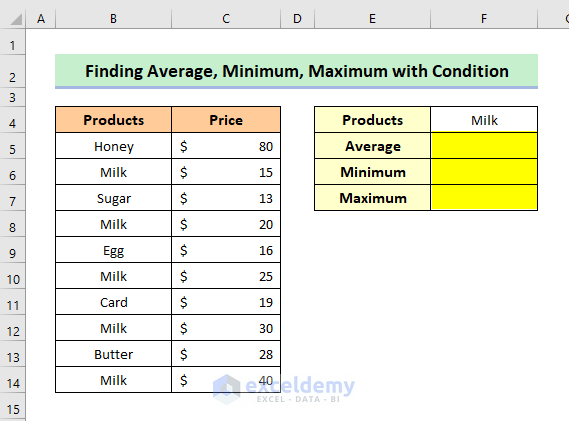
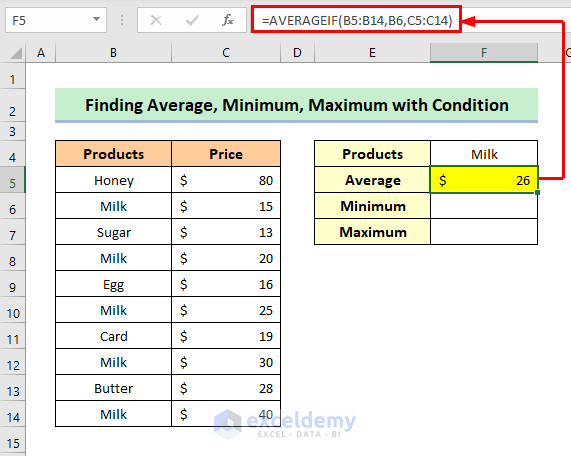
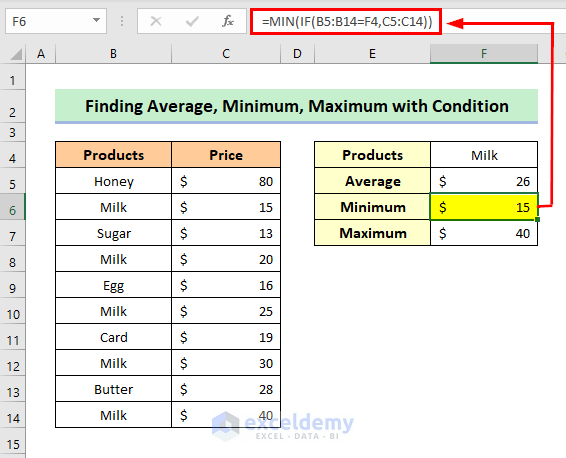
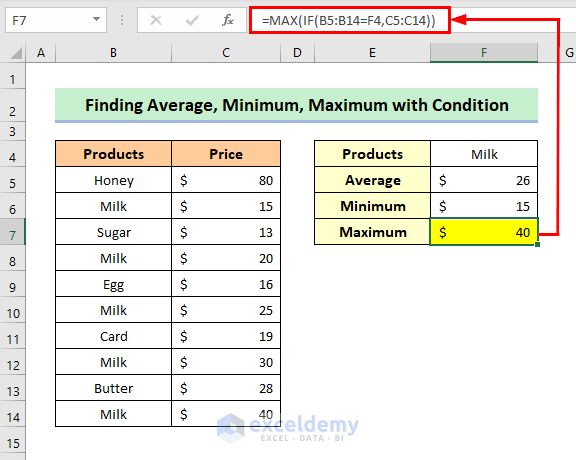



I’m confused. I download the excel file and send a copy to my drive.
Maybe anyday you delete this excel file which you share here & i download it then send my drive & save in excel when you delete this file can i there’s a chance to lost my saved this file
Hello Mahedi, thanks for your feedback. When you download the file then there’s no connection between your downloaded file and our uploaded file. So, no worries, your file won’t lose.