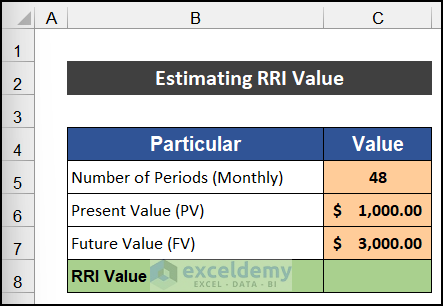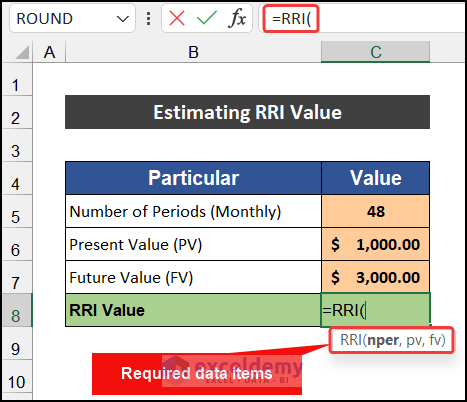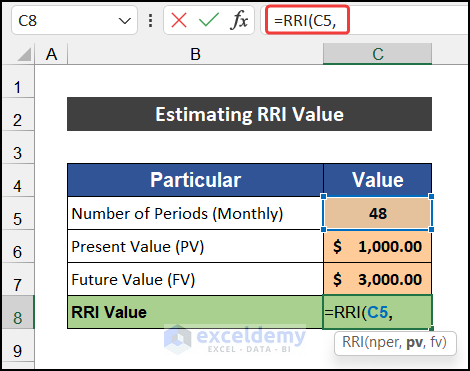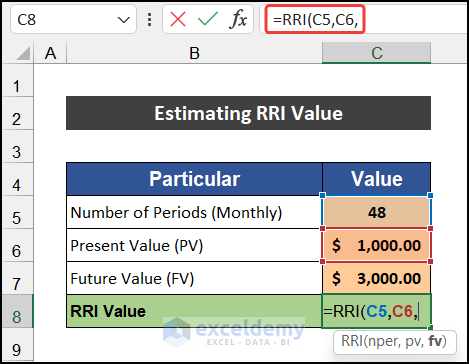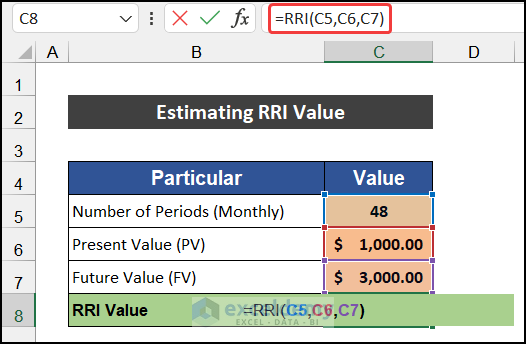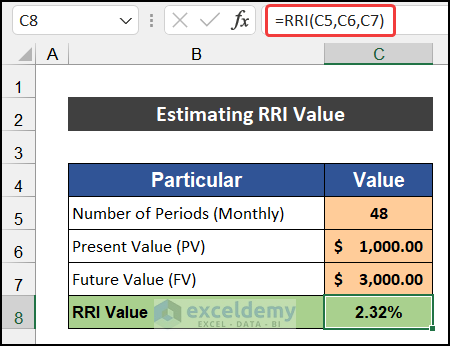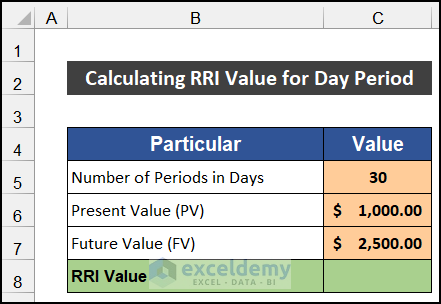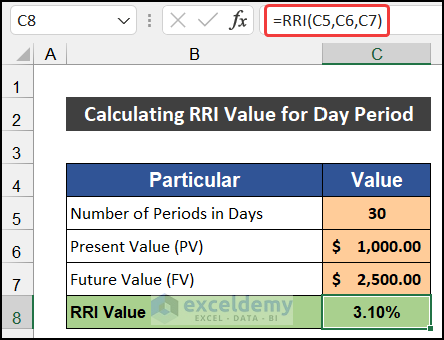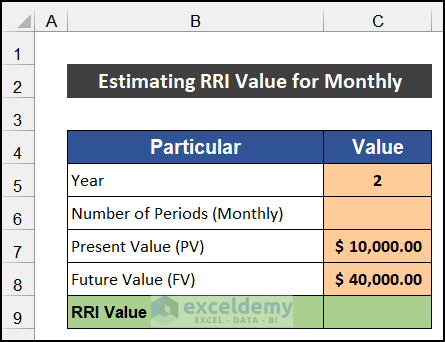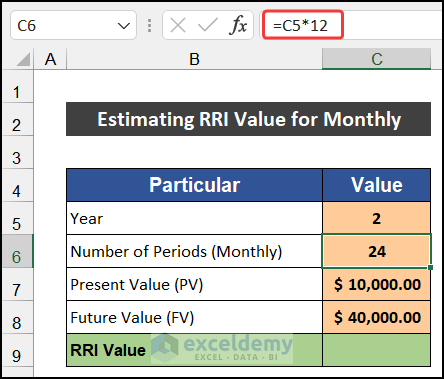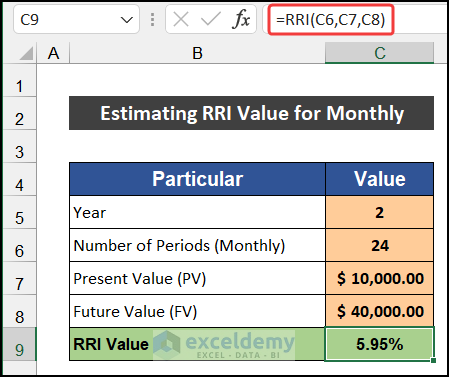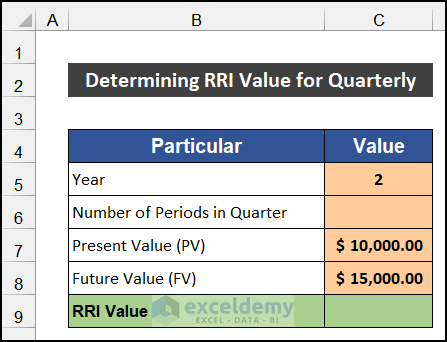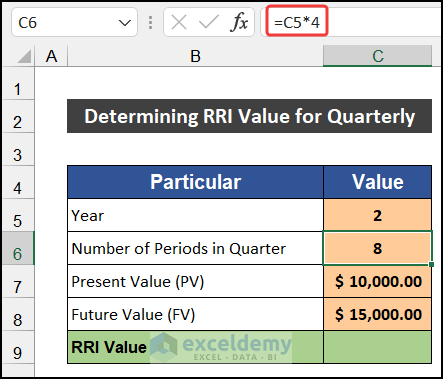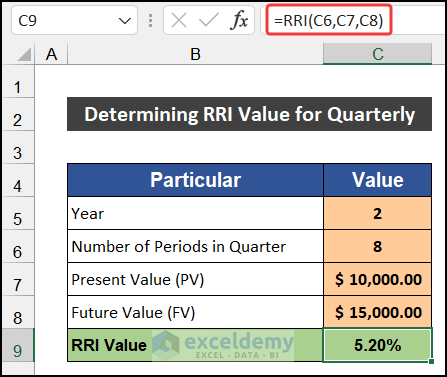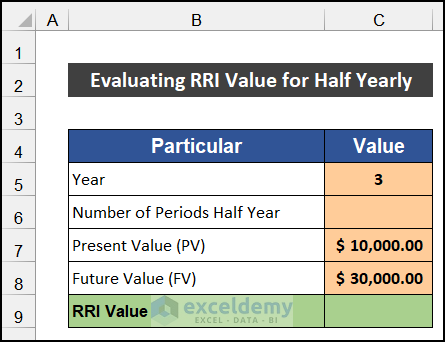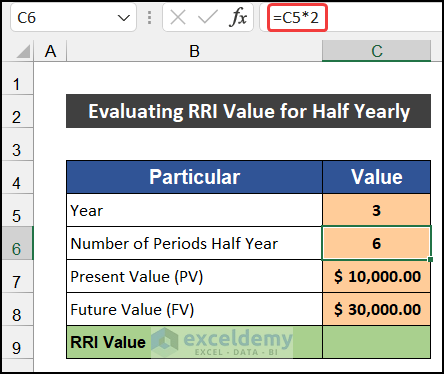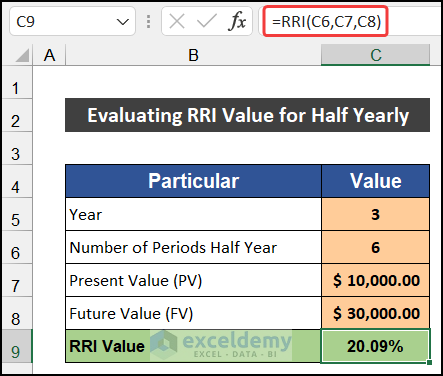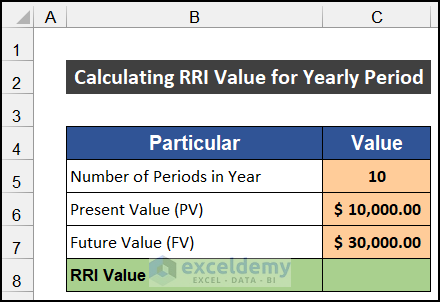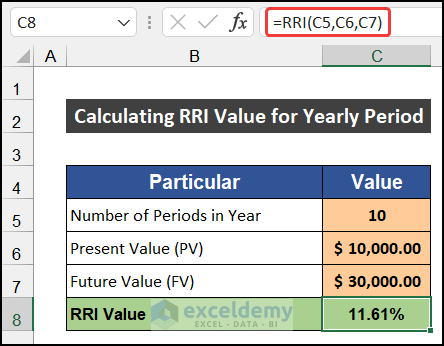This article is all about the RRI function of Excel. We will look at how to calculate the equivalent interest rate for the growth of an investment. Put more simply, if we are given a present value, a future value, and the number of periods for an investment, we can calculate the rate of return for those periods using the RRI function. The RRI Function was introduced in Excel 2013 and allows one to calculate this compounding interest rate for an investment.
What Is RRI in Excel?
RRI is a built-in function of Microsoft Excel. This function returns us an equivalent interest rate for the growth of an investment over a certain period. Using this function, we can calculate the investment growth rate for that specific time.
Overview of RRI Function
A brief overview of the RRI function is given as follows:
⏺ Function Objective:
The main objective of the RRI function is to estimate an equivalent interest rate for the growth of an investment.
⏺ Syntax:
=RRI(nper,pv,fv)
⏺ Arguments Explanation:
| Argument | Required/Optional | Explanation |
|---|---|---|
| nper | Required | nper means the total number of periods. |
| pv | Required | pv stands for the present value or our current invested amount. |
| fv | Required | fv is the future value. The amount of money or interest we get after a certain period of time. |
⏺ Return:
The function returns the growth of increase or decrease rate on the amount.
⏺ Availablity:
Excel for Office 365, Excel 2019, Excel 2016, Excel 2013, Excel 2011 for Mac, Excel 2010, Excel 2007, Excel 2003, Excel XP, and Excel 2000.
How to Use RRI Function in Excel
Now, we will demonstrate to you how to use the RRI function with a simple example. We have the number of periods in cell C5 which is 48. Moreover, our current invested amount or present value is in cell C6, which is $1,000. Our estimated future value is $3.000 and the value is in cell C7.
The procedure for using the RRI function is given below:
📌 Steps:
- First of all, select cell C8.
- Now, write down =RRI and press Tab. The required value names will be shown.
- Now, to insert the nper value, select cell C5.
- Then, press ‘Comma (,)’.
- After that, to input the pv value, select cell C6.
- Similarly, press ‘Comma (,)’.
- At last, for inputting the fv value, select cell C7.
- Now, enter your closing bracket to close the parentheses.
- The final expression of the formula will be:
=RRI(C5,C6,C7)
- Finally, press Enter.
- You will get the RRI value in cell C8.
Thus, we can say that we are able to use the RRI function properly.
RRI Function in Excel: 5 Suitable Examples
Here, we are going to show you 5 different types of examples to use the RRI function. We will use a similar type of dataset as shown in our earlier example.
📚 Note:
All the operations of this article are accomplished by using the Microsoft Office 365 application.
1. Calculating RRI Value for Day Period
In the first example, we are going to estimate the RRI value for the daily period. We invested $1,000 today and after 30 days, we will get $2,500.
The steps to calculate the RRI value are given below:
📌 Steps:
- At first, select cell C8.
- Then, write down the following formula into the cell.
=RRI(C5,C6,C7)
- Press Enter.
- You will get the RRI value at our desired cell.
Hence, we can say that our formula works perfectly and we are able to use the RRI function in Excel.
2. Estimating RRI Value for Monthly Period
In this example, we will determine the RRI value for the monthly period. We invested $10,000 today and after 2 years, we will get $40.000.
The steps to calculate the RRI value are given as follows:
📌 Steps:
- First, select cell C6.
- Now, write down the following formula into the cell to convert the yearly period into monthly.
=C5*12
- Press Enter.
- After that, select cell C9 and write down the following formula into the cell.
=RRI(C6,C7,C8)
- Similarly, press Enter.
- You will get the RRI value at our desired cell.
Therefore, we can say that our formula works effectively and we are able to use the RRI function in Excel.
3. Determining RRI Value for Quarterly Period
In the following example, we are going to evaluate the RRI value for the quarterly period. We have invested $10,000 today and after 2 years, we will get $15.000.
The steps to determine the RRI value are shown as follows:
📌 Steps:
- Firstly, select cell C6.
- After that, write down the following formula into the cell to convert the yearly period into quarterly.
=C5*4
- Press Enter.
- Then, select cell C9 and write down the following formula into the cell.
=RRI(C6,C7,C8)
- Again, press Enter.
- You will figure out the RRI value.
So, we can say that our formula works precisely and we are able to use the RRI function in Excel.
4. Evaluating RRI Value for Half Yearly Period
Here, we will estimate the RRI value for the half-yearly period. We have invested $10,000 today and after 3 years, we will get $30.000.
The steps to evaluate the RRI value are shown as follows:
📌 Steps:
- First of all, select cell C6.
- Next, write down the following formula into the cell to convert the yearly period into half-yearly.
=C5*2
- Then, press Enter.
- Now, select cell C9 and write down the following formula inside the cell to get the RRI value.
=RRI(C6,C7,C8)
- Again, press Enter.
- You will get the result.
At last, we can say that our formula works properly, and we are able to use the RRI function in Excel.
5. Calculating RRI Value for Yearly Period
In the final example, we are going to evaluate the RRI value yearly. We are investing $10,000 and after 10 years, we will get $30,000.
The steps to calculate the RRI value are given below:
📌 Steps:
- In the beginning, select cell C8.
- Now, write down the following formula into the cell.
=RRI(C5,C6,C7)
- Then, press Enter.
- You will get the yearly RRI value at our desired cell.
Finally, we can say that our formula works successfully, and we are able to use the RRI function in Excel.
Download Practice Workbook
Download this practice workbook for practice while you are reading this article.
Conclusion
This article ends here. I hope that this article will be helpful for you and you will be able to use the RRI function in Excel. Please share any further queries or recommendations with us in the comments section below if you have any further questions or recommendations.
Keep learning new methods and keep growing!
<< Go Back to Excel Functions | Learn Excel
Get FREE Advanced Excel Exercises with Solutions!