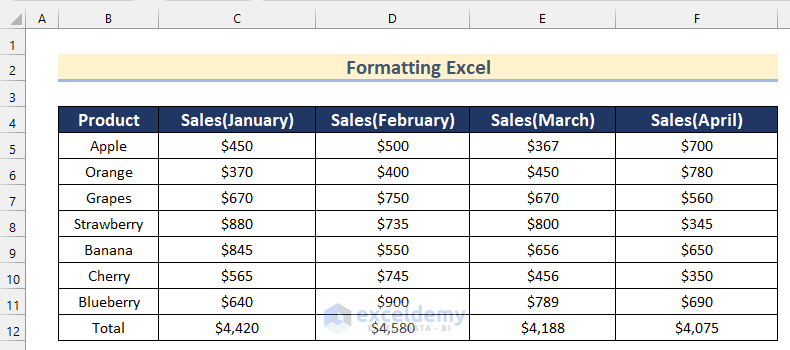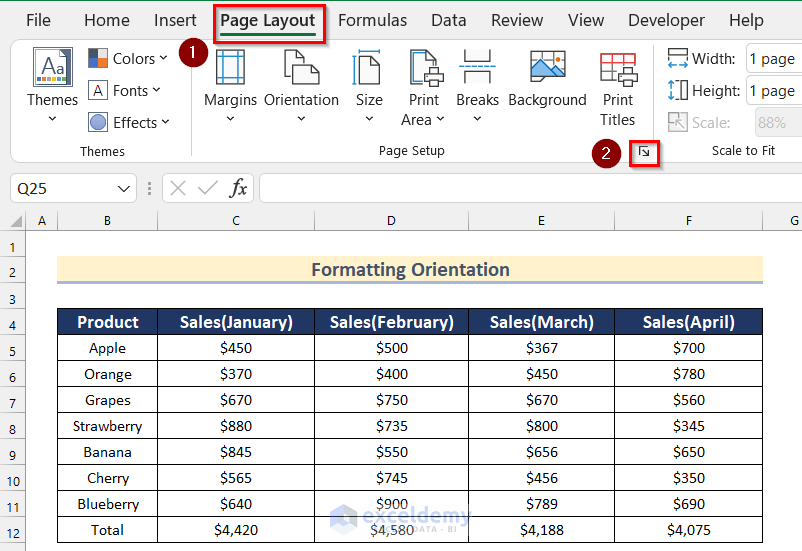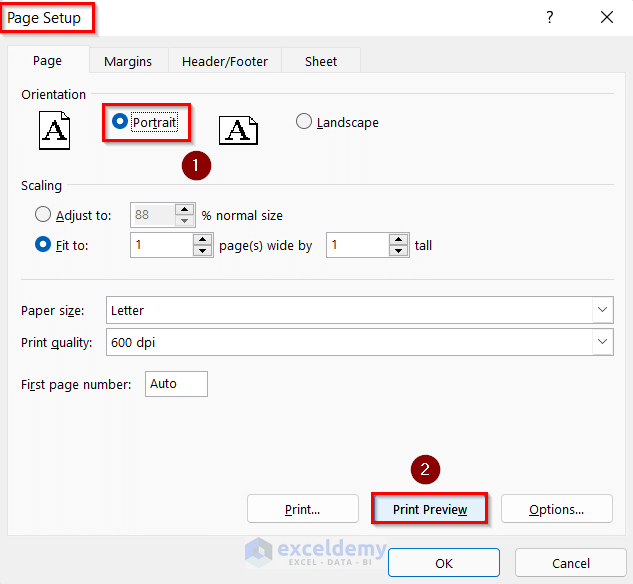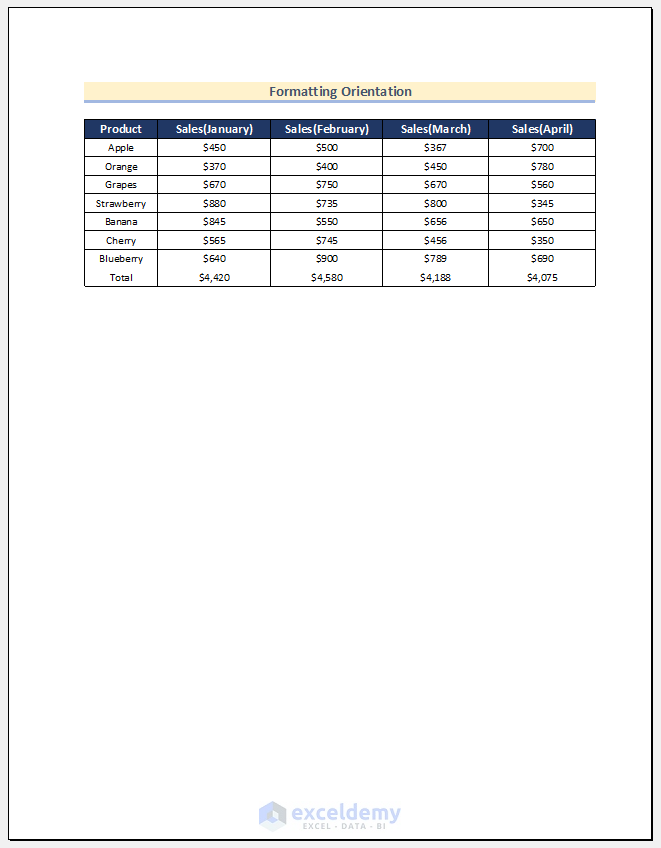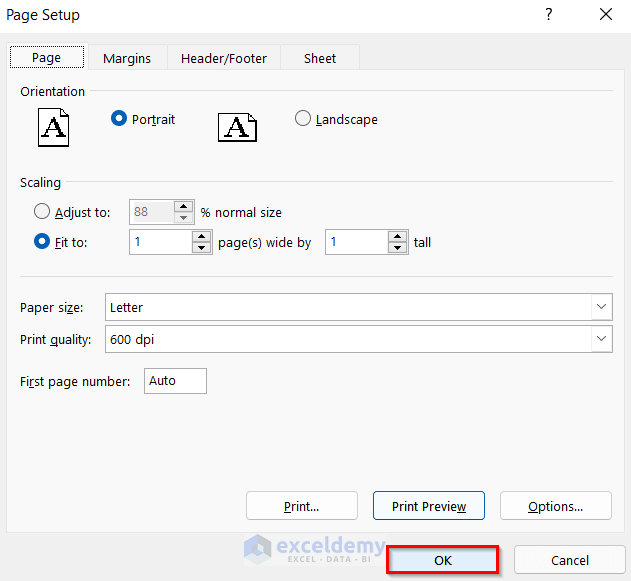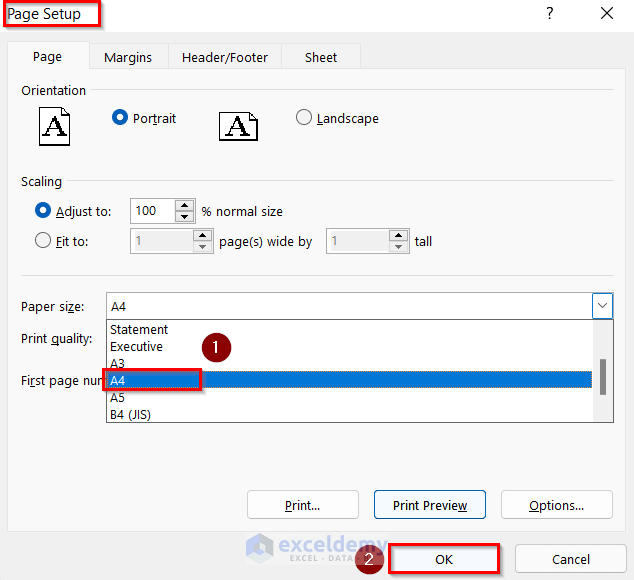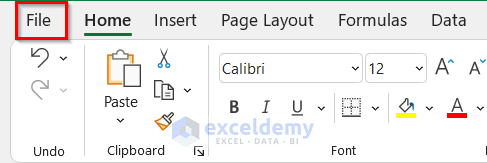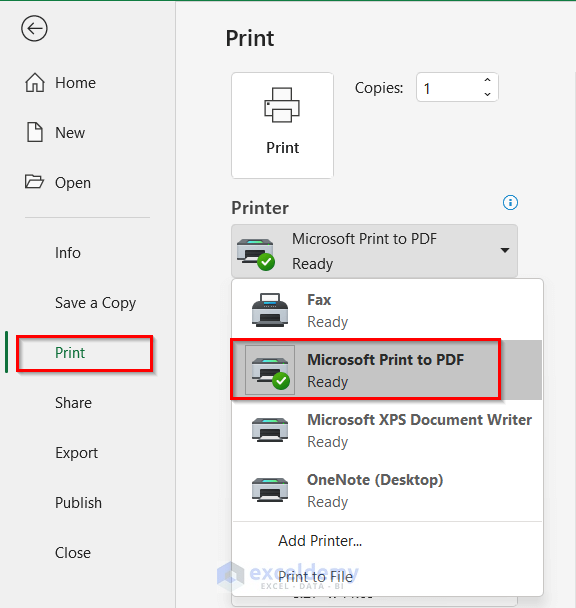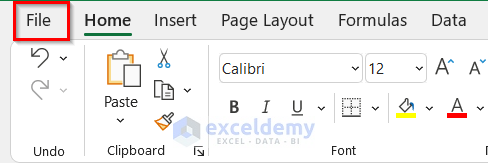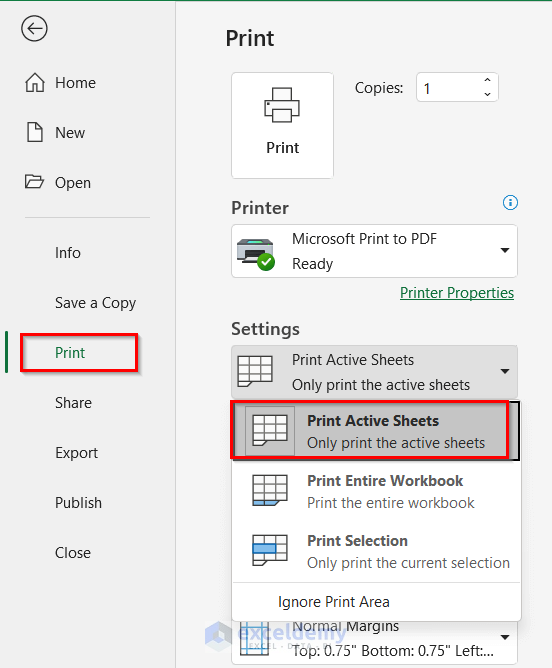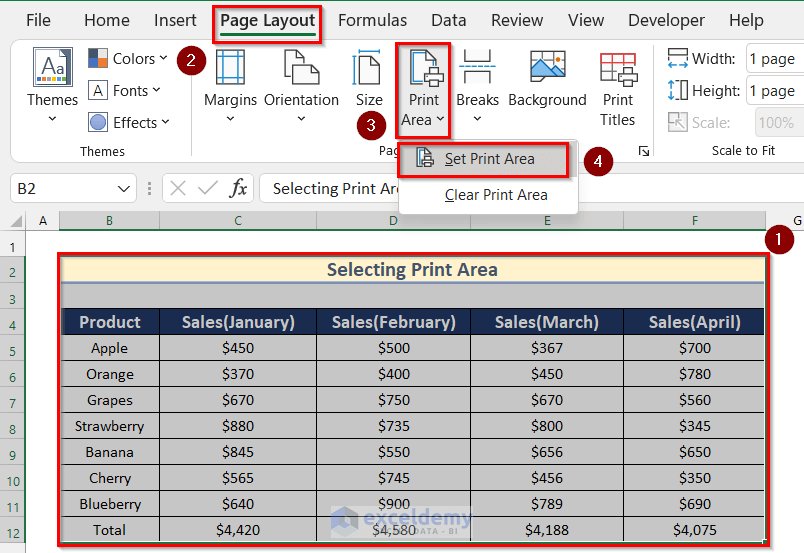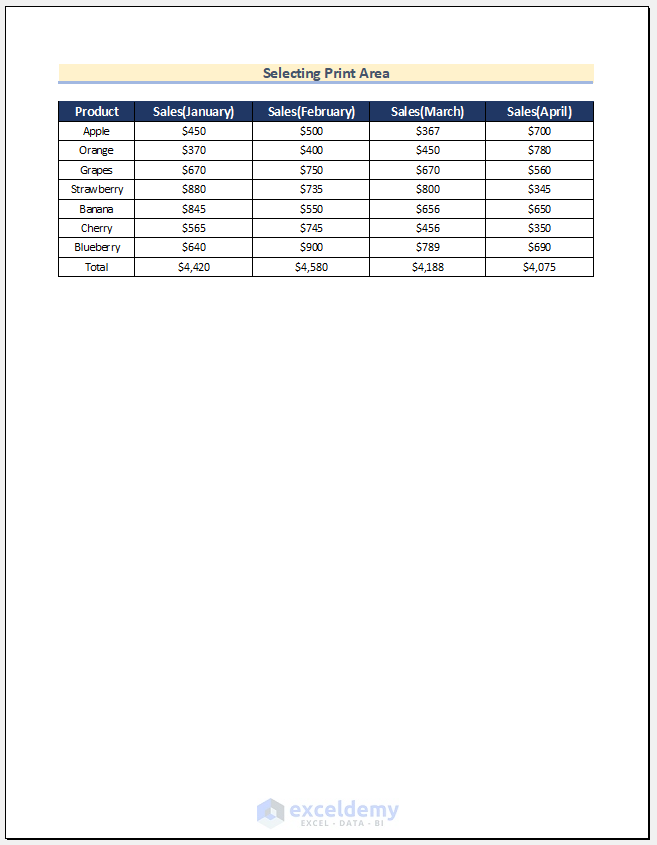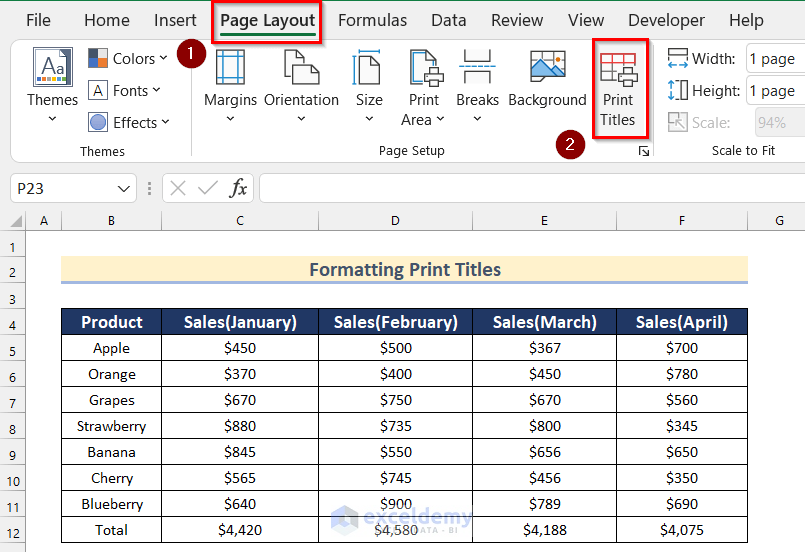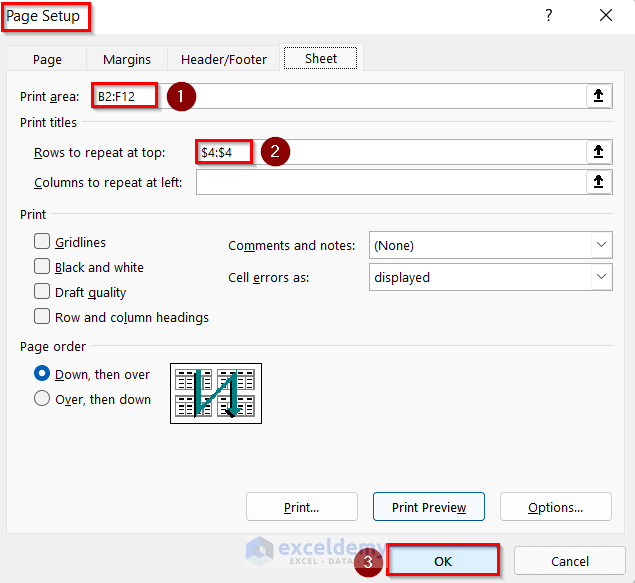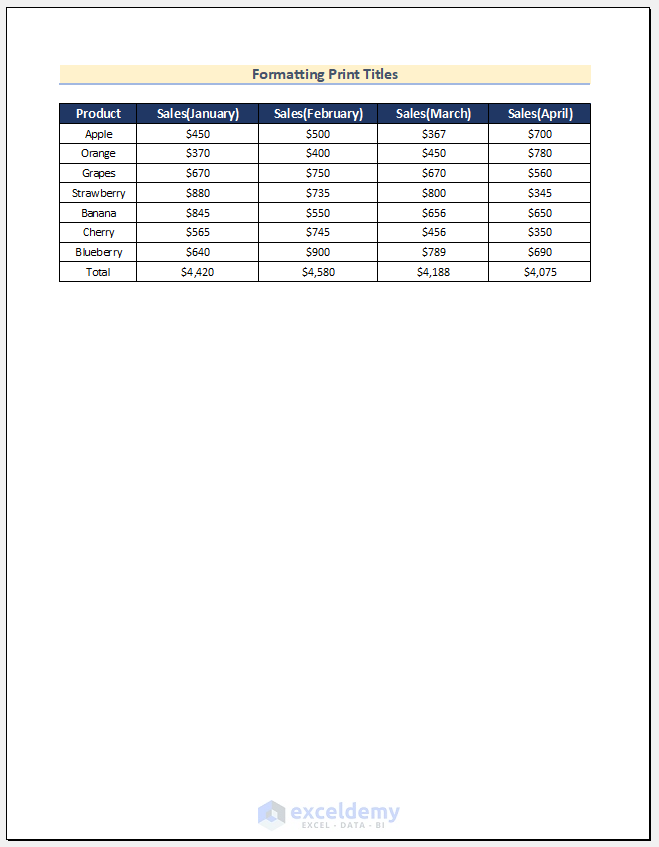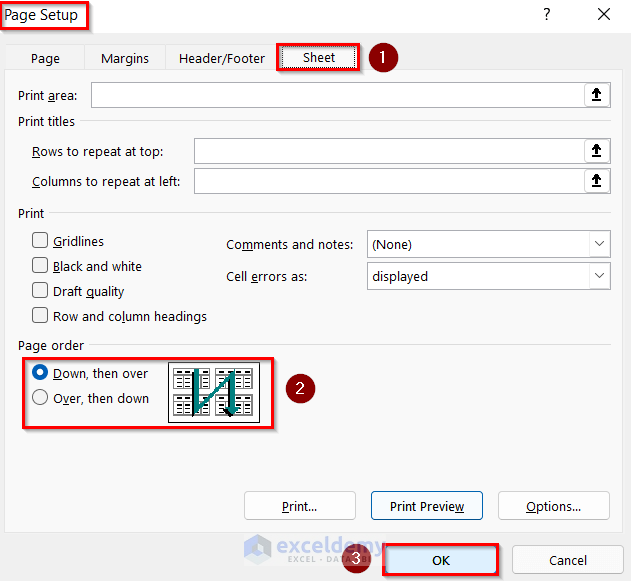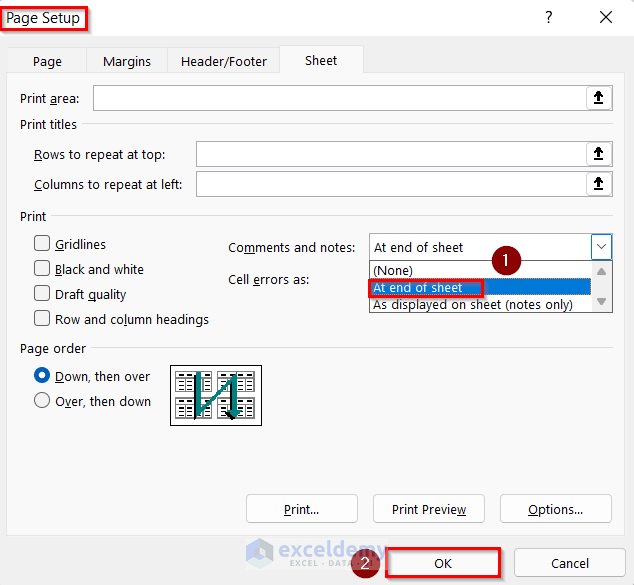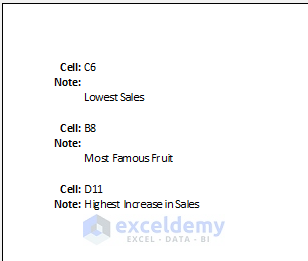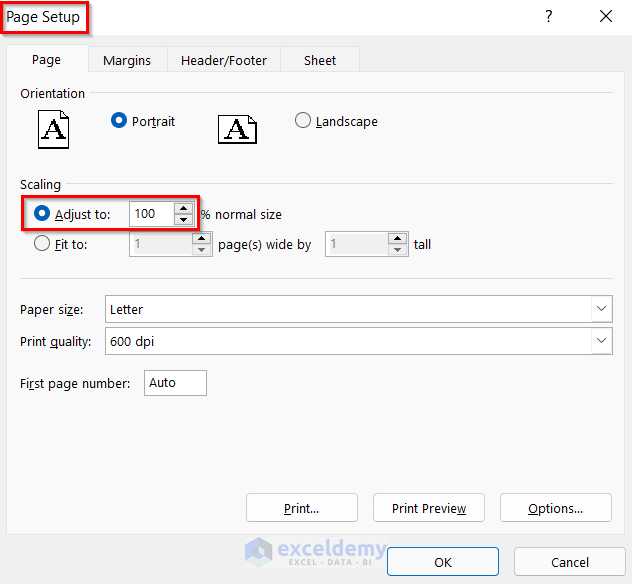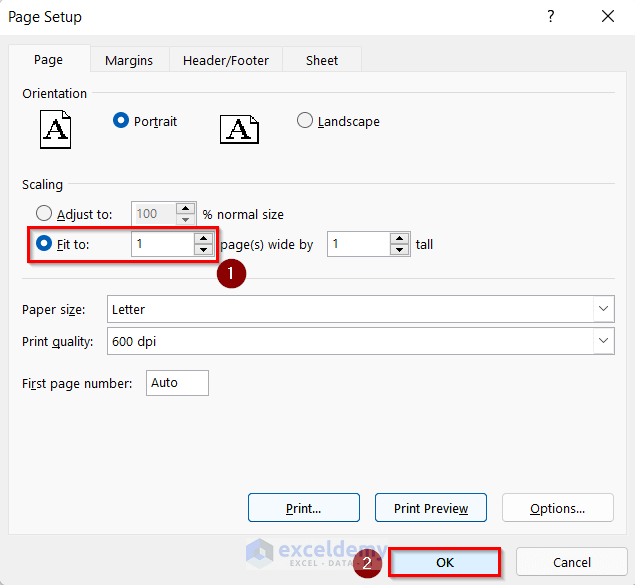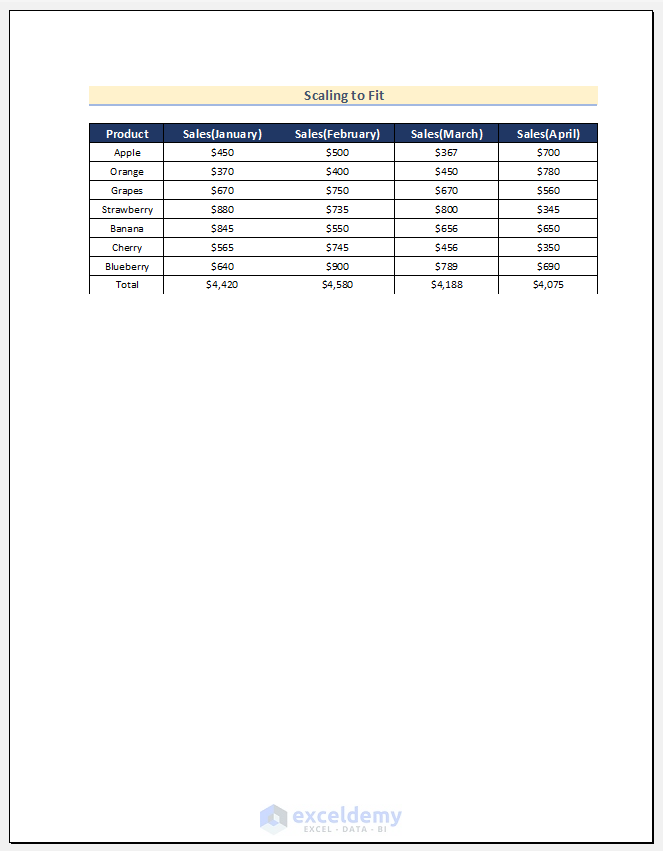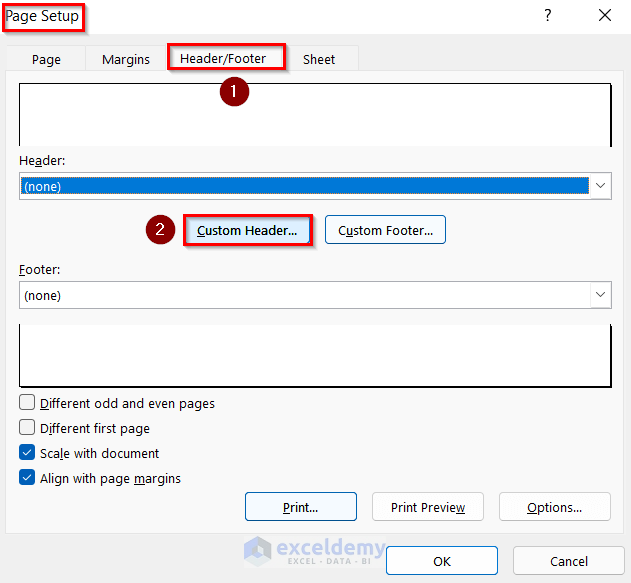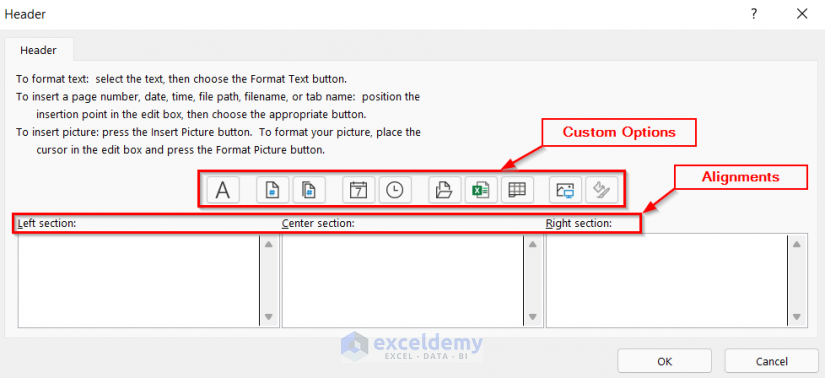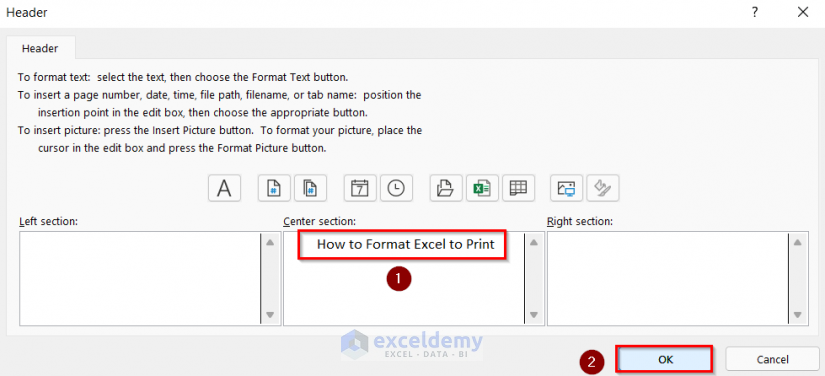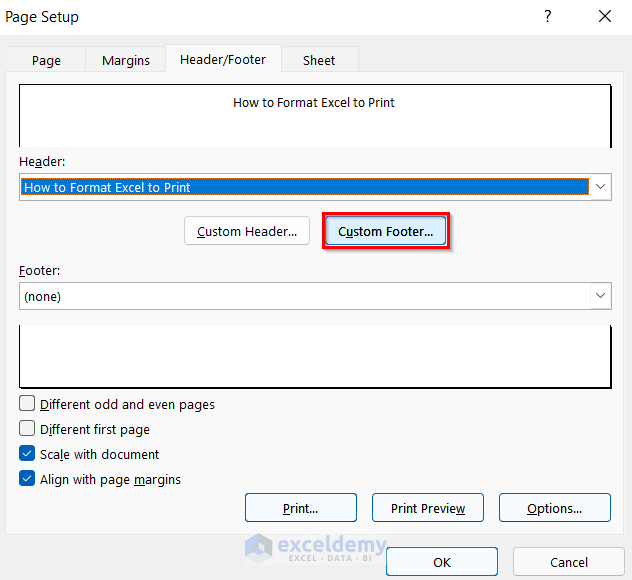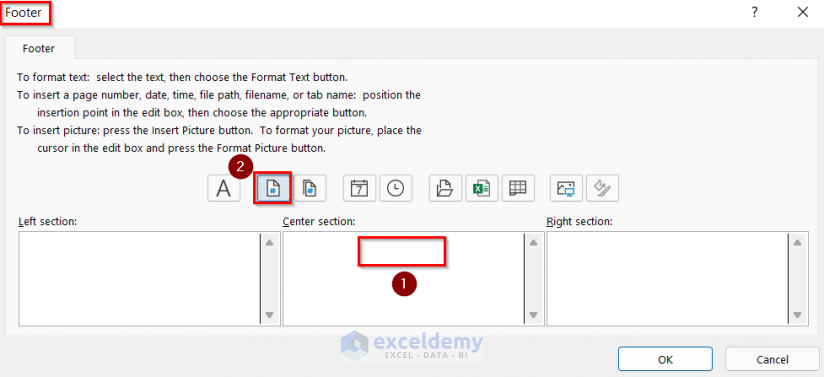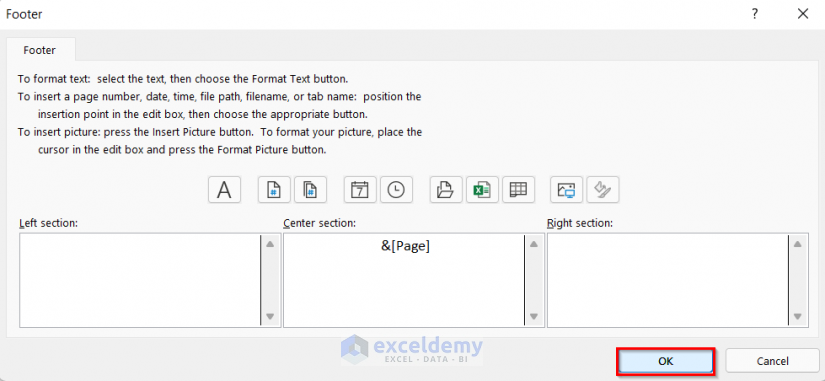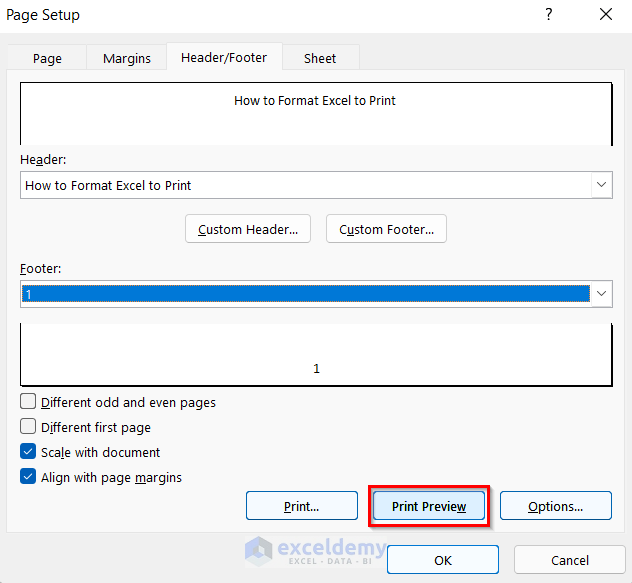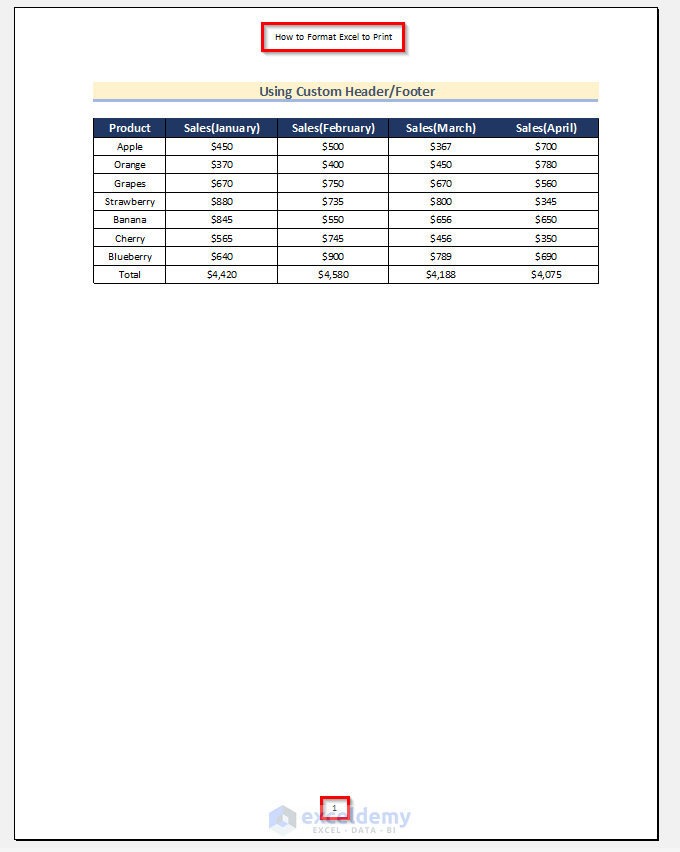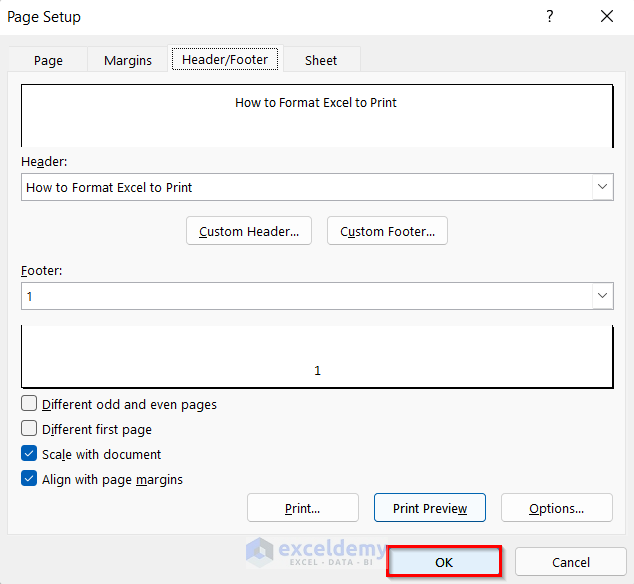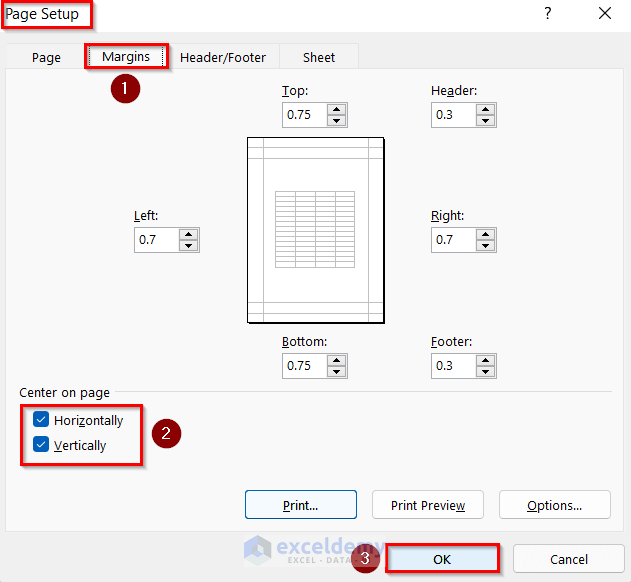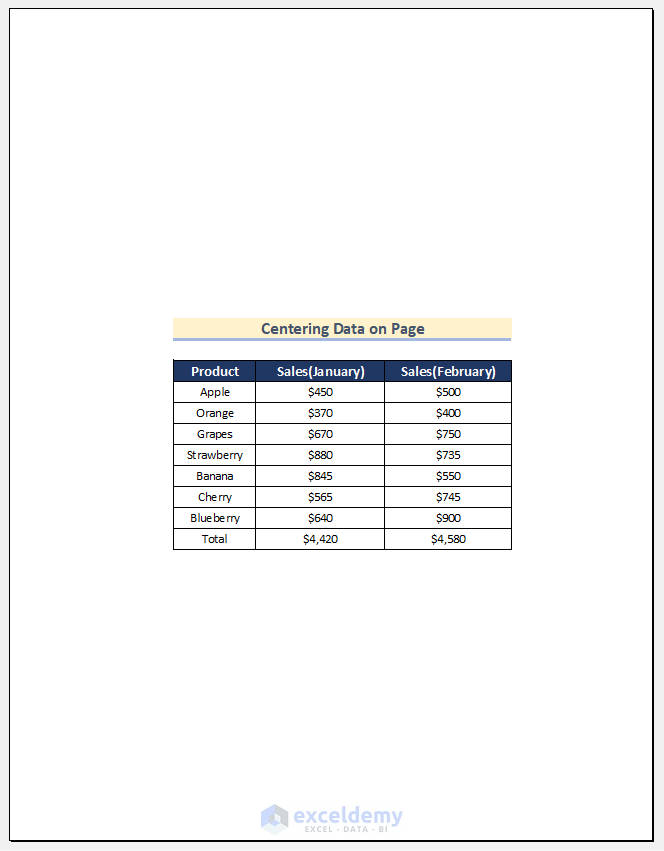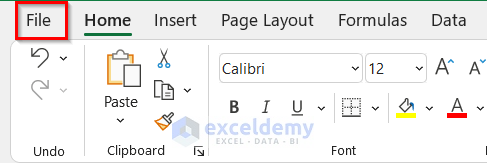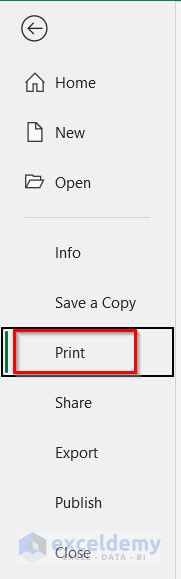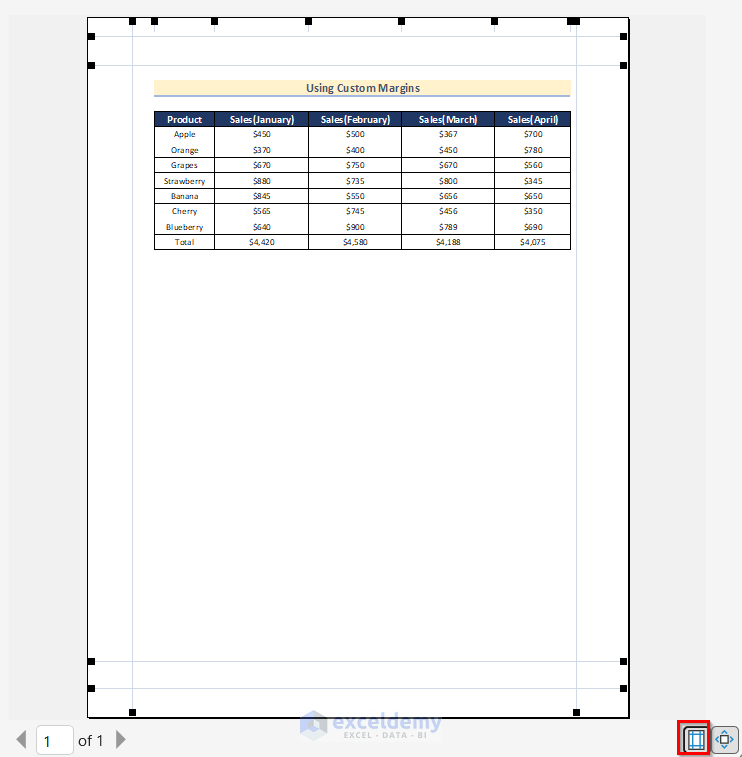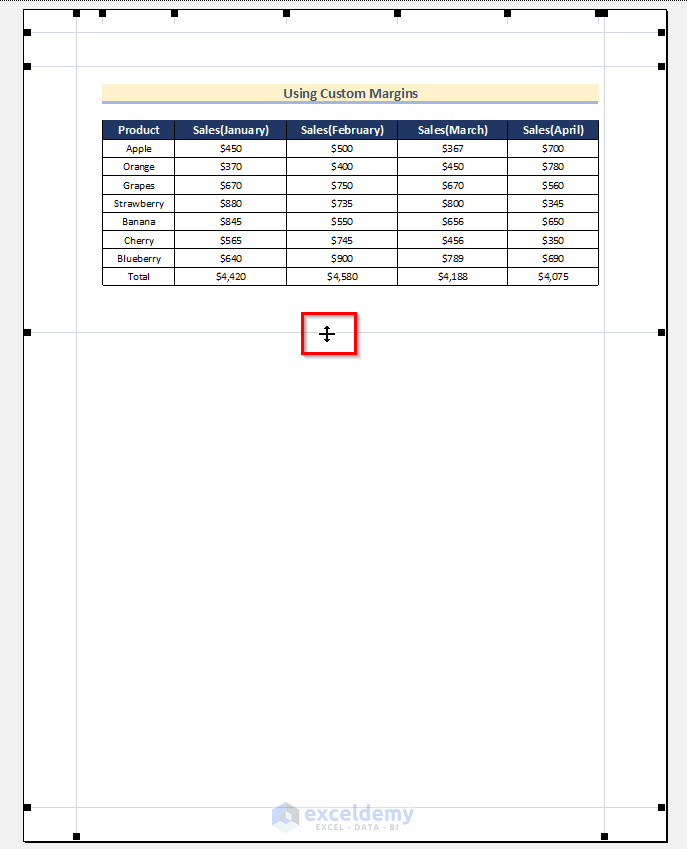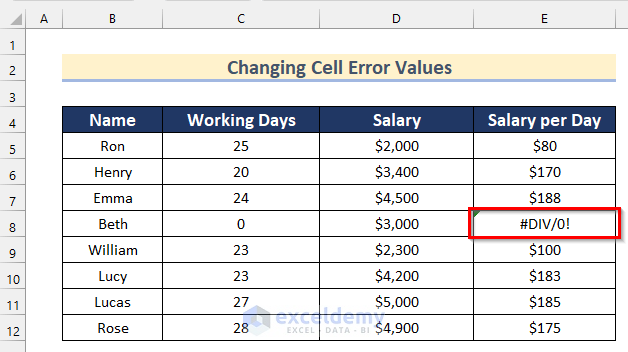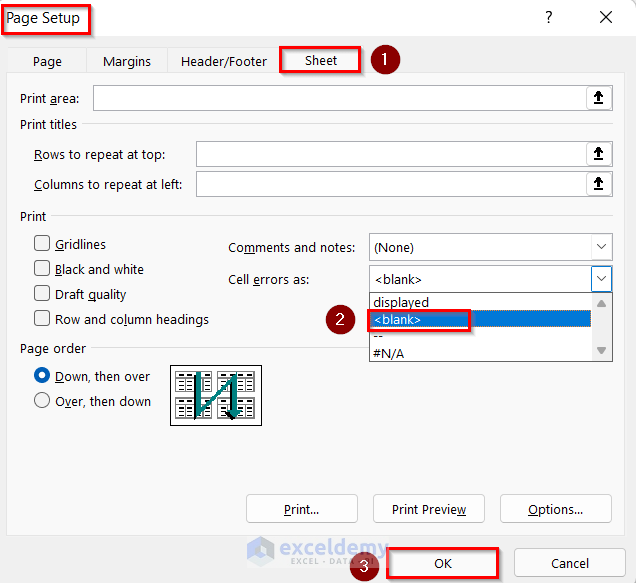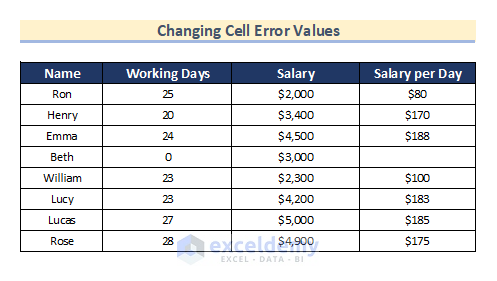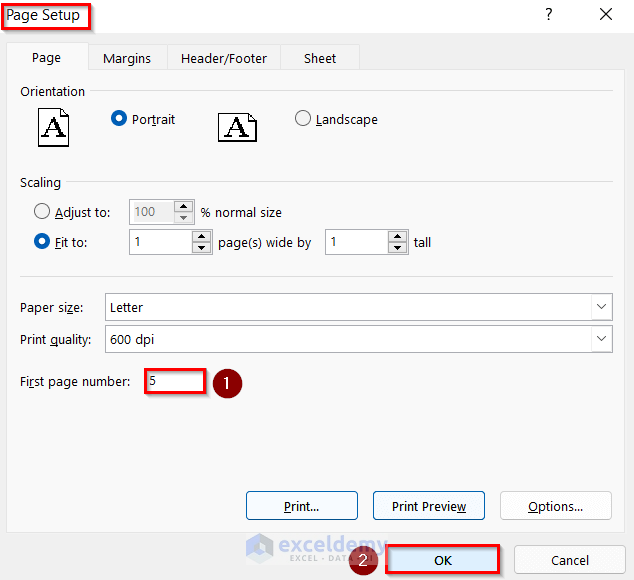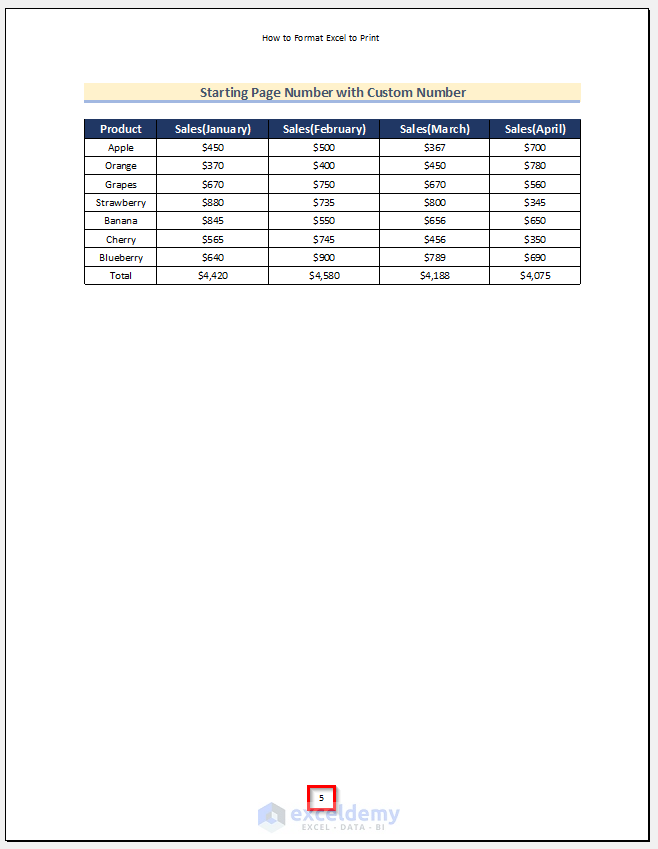In this article, you will learn how to format an Excel spreadsheet to print. I’m sure these tips will help print your data more professionally. You can print your worksheets and workbooks in a flash just using some printing options. So today, in this post, I’ll show you the 13 most amazing tips which can help you to print your data without a headache.
Here, I have a dataset containing some names of fruits as Product and their Sales value of 4 months (January to April). Now, I will show you how you can format Excel to print using this dataset.
Following the tips given below, you can easily format your Excel spreadsheet to print.
1. Formatting Orientation to Print in Excel
While formatting Excel to print you must choose the orientation of the page. Follow the steps given below to format orientation in your Excel spreadsheet.
Steps:
- Now, the Page Setup box will open.
- Then, select the Orientation of your preference. Here, I will select Portrait.
- After that, to preview the printed version click on Print Preview.
- Now, you will see the preview version of the printed copy.
- Finally, click on OK.
2. Selecting Paper Size in Excel to Print
Now, I will show you how to select paper size to print in Excel. Go through the steps given below to print your Excel spreadsheet.
Steps:
- In the beginning, open the Page Setup box following the steps shown in Method1.
- Then, select any Paper size of your choice. Here, I will select A4 as Paper size.
- Finally, click on OK.
3. Choosing Printer to Print in Excel
You will also need to choose a printer option to print in Excel. The steps to choosing a printer are given below.
Steps:
- Firstly, go to the File tab.
- Then, go to the Print option.
- After that, choose any Printer of your choice. Here, I will select the Microsoft Print to PDF option.
4. Selecting Print Area to Print in Excel
Next, I will show you how to select the print area to print in Excel. Go through the steps given below to print your Excel spreadsheet.
Steps:
- In the beginning, go to the File tab.
- Then, go to the Print option.
- After that, select Print Active Sheets if you want to print the Active Sheets from the Settings option. On the other hand, choose Print Entire Workbook if you want to print the Entire Workbook.
- Additionally, you can also print a specific selection from the worksheet in Excel.
- Firstly, select your preferred range. Here, I will select Cell range B2:F12.
- Then, go to the Page Layout tab >> click on Print Area >> select Set Print Area.
- Now, the output will look like the image below.
5. Formatting Print Titles to Print in Excel
This is one of the most useful printing options in Excel.
Let’s say you have a heading row in your data and you want to print that heading row on every page you print.
You can do it with the Print Title option. Here are the steps.
Steps:
- In the beginning, go to the Page Layout Tab >> click on Print Titles.
- A dialog box of Page Setup will appear.
- After that, from the Sheet tab of the Page Setup box, specify the following things.
Print Area: Select the entire data that you want to print. Here, I will select cell range B2:F12.
Rows to repeat at the top: Heading row(s) which you want to repeat on every page. Here, I will select Row 4.
Columns to repeat at the left: Column(s) which you want to repeat at the left side of every page if you have any.
- Finally, click on OK.
- Now, when you print your data, the heading row and left column will be printed on every page.
6. Selecting Page Order to Print in Excel
The Page Order option is useful when you have a large number of pages to print. Using the Page Order option is quite simple. You can specify the page order while printing. Here are the steps.
Steps:
- In the beginning, open the Page Setup box following the steps shown in Method1.
- Then, go to the Sheet tab.
- Now, here, you have two options:
- The first option (Down, then over) is if you want to print your pages using vertical order.
- The Second option (Over, then down) is if you want to print your pages using horizontal order.
As I said it’s quite useful to use the page order option when you have a large number of pages to print, you can decide which page order you want to use. Here, I have selected the Down, then over option.
- Finally, click on OK.
7. Printing Comments to Print
You can print comments in excel with a smart way.
Sometimes when you have comments in your worksheet, it’s hard to print those comments in the same manner they have. So, the better option is to print all those comments at the end of the pages.
Yes, you can do this. Here are the steps.
Steps:
- Firstly, open the Page Setup box following the steps shown in Method1.
- Then, go to the Sheet tab.
- After that, in the Print section, select at the end of the sheet using the comment dropdown.
- Finally, click OK.
- Now, all the comments will be printed at the end of the sheet. Just like the below format.
8. Using “Fit to” from Scaling to Print
This is also a quick fix to print data in excel.
I’m sure you have faced this problem in excel that sometimes it’s hard to print your data on a single page.
At that point, you can use the Scale To Fit option to adjust your entire data into a single page. Just follow these steps.
Steps:
- Firstly, open the Page Setup box following the steps shown in Method1.
- Then, from here you can use two options.
- First, adjust using % of normal size.
- Second, specify the number of pages in which you want to adjust your entire data using width & length.
- Here, I have inserted 100% as normal size.
- After that, I inserted 1 in the Fit to box.
- Finally, click on OK.
- Now, the preview will look like the image below.
Using this option can quickly adjust your data to the pages you have specified. But, one thing you have to take care of is that you can only adjust your data up to a certain limit.
9. Using Excel Custom Header/Footer Format to Print
You can apply a number of decent things with Custom Header/Footer.
Well, normally we all use page numbers in the header and footer. But with a Custom option, you can use some other useful things as well.
Here are the steps.
Steps:
- Firstly, open the Page Setup box following the steps shown in Method1.
- Then, go to the Header/Footer tab.
- After that, click on the Custom Header/ Footer button. Here, I will click on the Custom Header Button.
- Then, here you can select the alignment of your header/footer.
- And following are options you can use.
- Page Number
- Page Number with total pages.
- Date
- Time
- File Path
- File Name
- Sheet Name
- Image
- Now, insert the text “How to Format Excel to Print” in the Center section.
- Afterward, click OK.
- Then, click on the Custom Footer Button.
- Now, the Footer box will appear.
- After that, select the section of your choice to place to add the Page number.
- Here, I selected the Center section and then clicked on the Page Number icon.
- Then, click on OK.
- Next, to preview the printed page, click on Print Preview.
- Then, you will find the Header and Footer added to the page like below.
- Finally, click OK.
10. Centering Data on Page to Print in Excel
This option is useful when you have less data on a single page.
Let’s say you just have data Cell range B2:D12 to print on a page. So you can align them into the center of the page while printing.
These are the steps.
Steps:
- In the beginning, open the Page Setup box following the steps shown in Method1.
- Then, go to the Margins tab.
- Now, In “Center on Page” you have two options to select.
- Horizontally: It will align your data into the center of the page.
- Vertically: This will align your data into the middle of the page.
- Next, turn on both options.
- Finally, click OK.
- Now, the page will look like the image given below.
You can use this option every time when you are printing your pages as it will help to align your data in a correct way.
11. Using Custom Margins to Format Excel to Print
Now, we will show you how to use Custom Margins to format Excel spreadsheets to print.
And, here are the steps to easily adjust margins.
Steps:
- Firstly, go to the File tab.
- Then, go to the Print option, and you’ll get an instant print preview.
- After that, from the bottom right slide of the window, click on the Show Margins button.
- Now, it will show all the margins applied.
- Finally, you can change them by just drag and drop.
12. Changing Cell Error Values to Print in Excel
This option is pretty awesome.
The thing is, you can replace all the error values while printing with another specific value. Well, you have only three other values to use as a replacement.
Here, we have a dataset containing the Name, Working Days, Salary, and Salary per Day of some employees. But, in Cell E8 it shows a #DIV/0! Error. Now, I will show how to replace this error value while printing with another specific value in Excel.
Here are the steps.
Steps:
- In the beginning, open the Page Setup box following the steps shown in Method1.
- Then, go to the Sheet tab.
- After that, select a replacement value from the Cell error as a dropdown.
- You have three options to use as a replacement.
- Blank
- Double minus sign.
- #N/A Error for all the errors.
- Here, I will select <blank>.
- Finally, after selecting the replacement value click OK.
- Now, the preview will look like the image given below.
13. Customizing Number Format for Page Number in Excel to Print
This option is basic.
Let’s say you are printing a report and you want to start the page number from a custom number (5). You can specify that number and the rest of the pages will follow that sequence.
Here are the steps.
Steps:
- In the beginning, open the Page Setup box following the steps shown in Method1.
- Then, in the input box “First page Number”, enter the number from where you want to start your page numbers. Here, I will insert 5 in the box.
- Finally, click OK.
- Now, the preview will be like the image given below.
Important Note: This option will only work if you have applied the header/footer in your worksheet.
Download Practice Workbook
Conclusion
So, in this article, you will find 13 tips to format an Excel spreadsheet to print. Use any of these ways to accomplish the result in this regard. Hope you find this article helpful and informative. Feel free to comment if something seems difficult to understand. Let us know any other approaches which we might have missed here. Thank you!
Related Articles
<< Go Back to Print in Excel | Learn Excel
Get FREE Advanced Excel Exercises with Solutions!