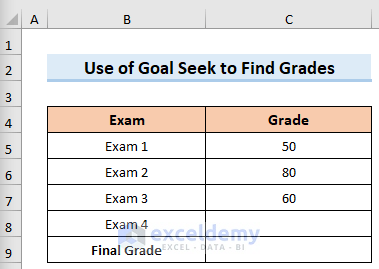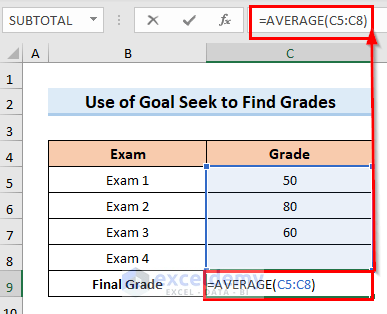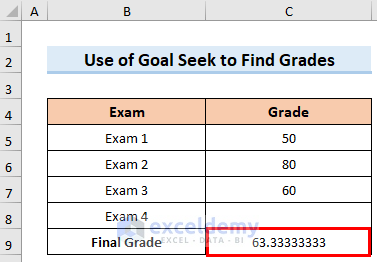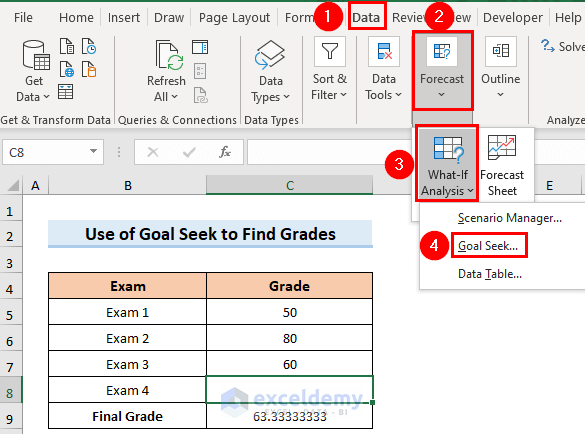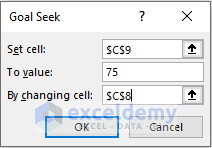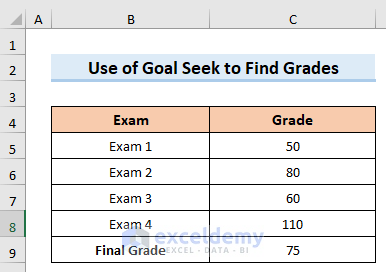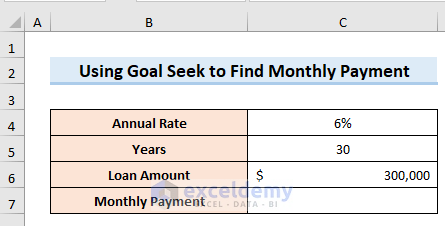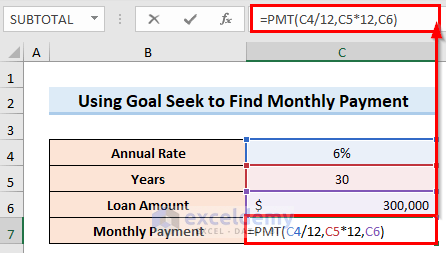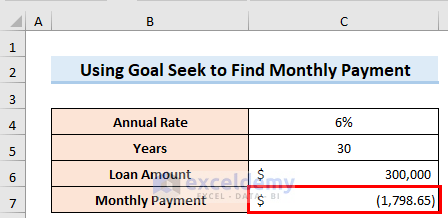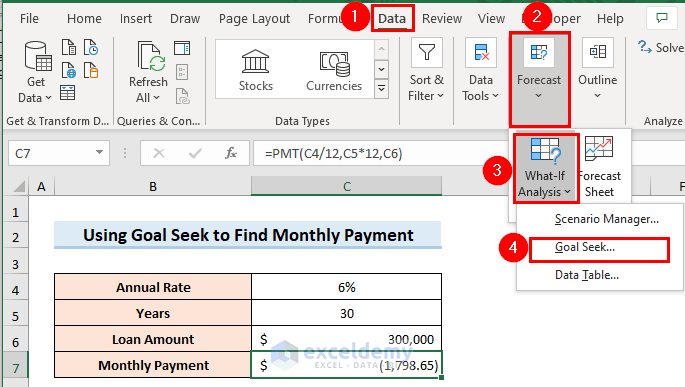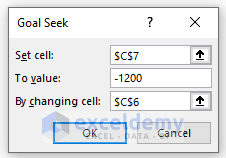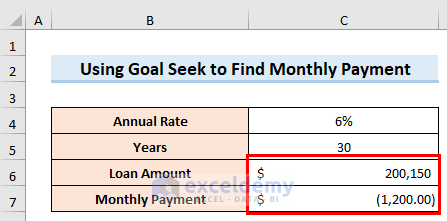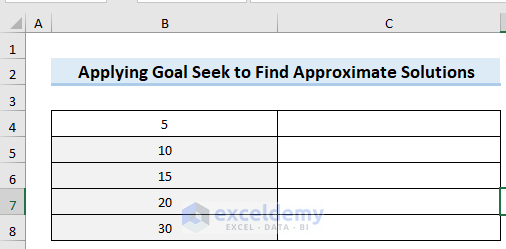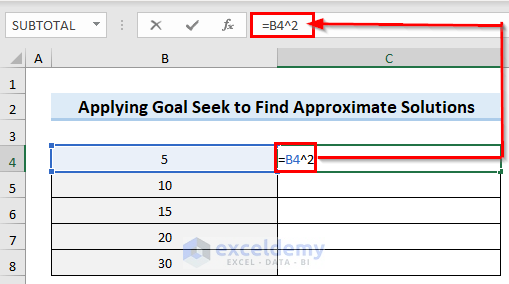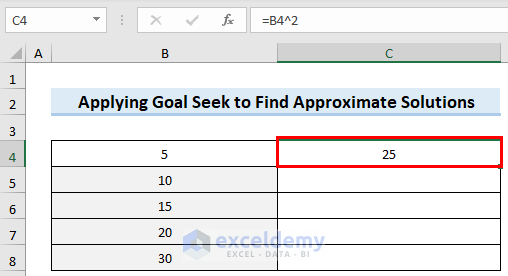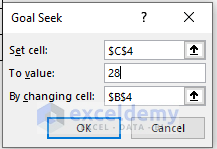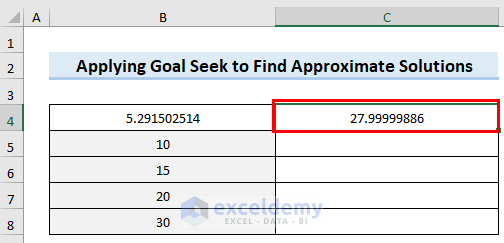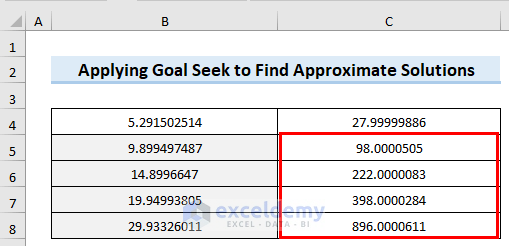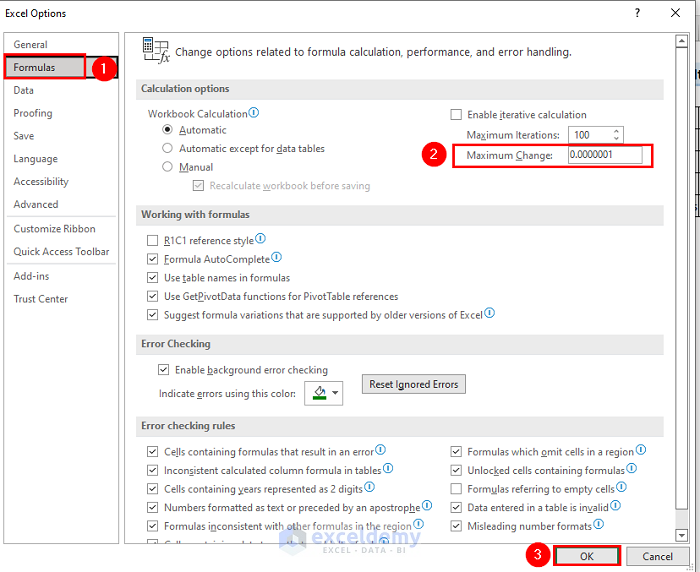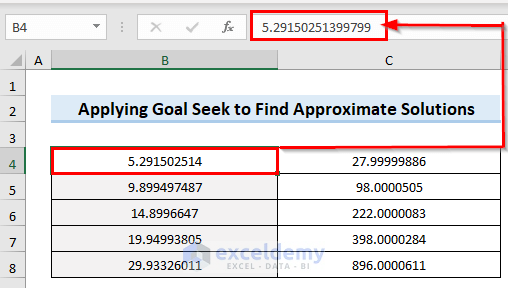This tutorial will demonstrate how to use goal seek to find an input value in excel. Goal seek is part of the What-If Analysis set of data analysis tools, in Excel. A user can evaluate the input value needed, to produce the desired output value using Goal Seek. If you know the result of a formula, but you are not sure which input value the formula needs to get that result, you can use the Goal Seek Command. So, it is very important to learn how to use goal seek to find an input value in excel.
What Is Goal Seek?
In Microsoft Excel, you can get three different types of what-if analysis. The Goal Seek Analysis is one of them. The Goal Seek helps to measure the required amount of something beforehand if you have the desired result in your mind. That means if you have the result in your mind but don’t know how to change the input value to get the desired result. In that case, goal seek can help you. For example, you know what you want to get in the final result, but don’t know how much you need to score to touch that grade. Goal seek will help you to do that effectively.
Advantages of Goal Seek in Excel
The main advantage of using Goal Seek analysis is to measure the required amount of something beforehand if you have the desired result in mind. If you have a loan and say you want to keep the interest within a limit. Then you can easily find out the amount of interest or the amount of time you need to pay off the loan, or even the monthly installments of payments to limit the total interest of it with the help of the goals seek feature. By using the goal seek, you can identify the cause and effect of a scenario.
How to Use Goal Seek to Find an Input Value in Excel: 3 Easy Examples
We will discuss using Goal Seek in different cases. If you follow the steps correctly, you should learn how to use goal seek to find an input value in Excel on your own. The examples are:
1. Use of Goal Seek to Find Grades
In this case, our goal is to use goal seek to find an input value Excel for grades. The steps of this method are.
Steps:
- First, we have arranged a dataset.
- Next, insert the following formula in cell C9.
=AVERAGE(C5:C8)- After that, you will get the result for this cell.
- Then, go to Data > Forecast > What-If Analysis > Goal Seek options.
- Furthermore, select the cell you want to change in the Set cell option, click the cell you want to use for the change in By changing cell and put the desired value in the To value option, and press OK.
- Finally, you will get the desired result.
Read More: How to Do What-If Analysis Using Goal Seek in Excel
2. Using Goal Seek to Find Monthly Payment
Now, we aim to use goal seek to find an input value Excel for monthly payments. The steps of this method are.
Steps:
- At first, arrange a dataset like the below image.
- Second, insert the following formula in cell C7.
=PMT(C4/12,C5*12,C6)- Third, you will get the result for this cell.
- Forth, go to Data > Forecast > What-If Analysis > Goal Seek options.
- Fifth, select the cell you want to change in the Set cell option, click the cell you want to use for the change in By changing cell and put the desired value in the To value option, and press OK.
- Last, you will get the desired result.
3. Applying Goal Seek to Find Approximate Solutions
We want to also use the goal seek option to find approximate solutions. The steps of this method are.
Steps:
- To begin with, you have to arrange a dataset.
- In addition, insert the following formula in cell C4.
=B4^2- Furthermore, you will get the result for this cell.
- Afterward, again go to Data > Forecast > What-If Analysis > Goal Seek options.
- Then, select the cell you want to change in the Set cell option, click the cell you want to use for the change in By changing cell and put the desired value in the To value option, and press OK.
- Moreover, you will get the result for this cell.
- If you change all the cells like the previous way, then you will get the below result.
- Next, go to File > Options to open the Excel Options window.
- After that, go to Formulas and select the desired range at the Maximum Change option, and press OK.
- Finally, you will get the desired result.
Read More: How to Automate Goal Seek in Excel
Goal Seek vs Solver in Excel
Excel solver is an excel add-in function that is used to find the maximum or minimum value range for a certain cell. On the other hand, Goal Seek is a built-in function of Excel that is used for what-if analysis. Both of the functions have their advantage but one thing that makes them different is that Goad seek is used when the final output is known but one cell is needed to change to achieve that desired result Solver needs to change multiple values to determine the same desired result.
Download Practice Workbook
You can download the practice workbook from here.
Conclusion
Henceforth, follow the above-described methods. Hopefully, these methods will help you use the goal seek to find an input value in Excel. We will be glad to know if you can execute the task in any other way. Please feel free to add comments, suggestions, or questions in the section below if you have any confusion or face any problems. We will try our best to solve the problem or work with your suggestions.
Related Articles
<< Go Back to Goal Seek in Excel | What-If Analysis in Excel | Learn Excel
Get FREE Advanced Excel Exercises with Solutions!