One very common use of Excel is: that it is used as a tool to clean up data. Cleaning up data means:
- Getting raw data into a worksheet
- Manipulating data so it conforms to various requirements
In summary, data is cleaned up so it can be properly analyzed.
Data is cleaned up from so many different angles. We shall discuss those techniques one by one. In this post, we shall confine our analysis only to removing duplicate rows.
Remove Duplicate Rows in Excel
Your data may have duplicate rows, whatever the reasons. Most of the time, you need to eliminate the duplicate rows. In the old days, removing duplicate data was a manual task- although removal works could be done with advanced techniques. But with the Remove Duplicates command, removing duplication is now an easy job. The remove Duplicates command was introduced in Excel 2007.
Now, see the following image. You will find that there are some duplicate rows in the column. We shall remove the duplicate ones.
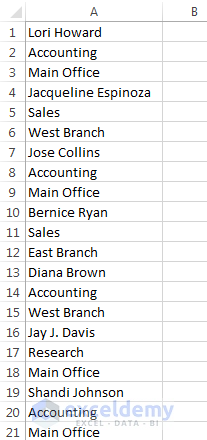
Removing duplicate rows. Observe the column, there are some duplicate rows.
Select any cell of column A in your sample file. Then choose Data ➪ Data Tools ➪ Remove Duplicates. The Remove Duplicates dialog box will appear, see the following image.
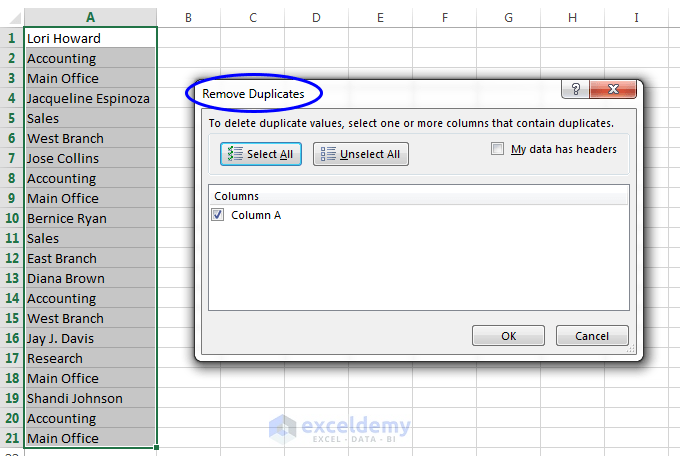
Remove Duplicates dialog box. Column A is automatically selected.
The Remove Duplicates dialog box lists all the columns in your data range or table. Place check marks on the columns that you want to add in the duplicate search. Generally, you will want to add all the columns and it is the default. Click OK, and Excel clean-out the duplicate rows, and a message will be showed to let you know how many duplicate rows have been removed.
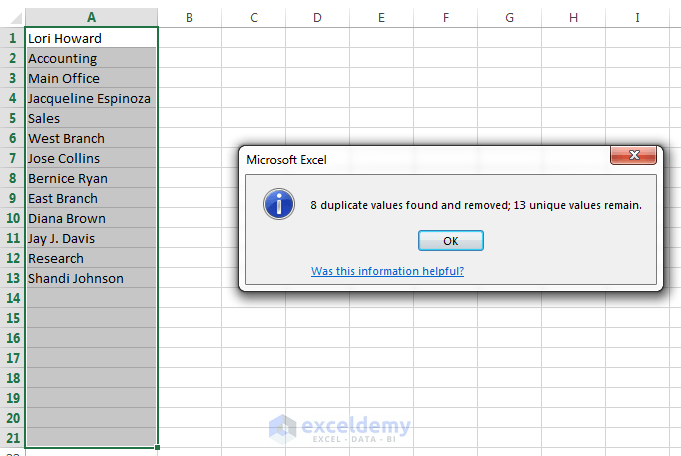
Click OK. It tells you the number of duplicate rows has been removed.
Excel does not give you chance to change your mind. But if you want to undo your actions you can do it by clicking the Undo Button in the Quick Access toolbar or just pressing CTRL + Z.
When duplicate rows are found, the first row is kept and subsequent duplicate rows are deleted.
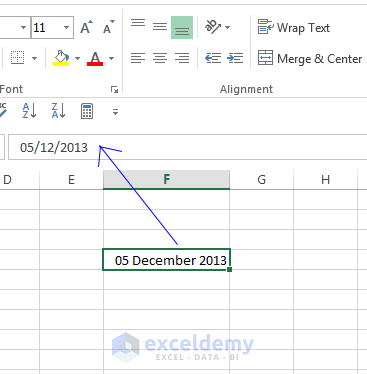
Long date format used. The cell contains 5/12/2013 but the cell display 5 Dec 2013.
Currency format is used. The cell contains 500.5 but the cell displays £500.50 due to using the Currency Format
Read More: How to Remove Duplicate Rows Based on One Column in Excel
Download Working File
Download the working file from the link below:
Related Articles
- How to Remove Duplicates Based on Criteria in Excel
- How to Remove Duplicates Using VLOOKUP in Excel
- How to Use Formula to Automatically Remove Duplicates in Excel
- How to Remove Duplicate Rows in Excel Based on Two Columns
- How to Remove Duplicates from Columns in Excel
- Hide Duplicate Rows Based on One Column in Excel
<< Go Back to Remove Duplicates in Excel | Duplicates in Excel | Learn Excel
Get FREE Advanced Excel Exercises with Solutions!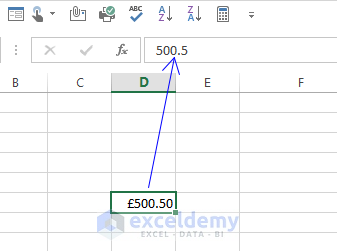



I used to have similar problems too, but after using “DuplicateFilesDeleter” everything was solved. Try this software and you would be glad you did,
there are many ways in which you can sort the randomized files in the hard disk.
Thanks Fina for sharing.
Regards
I used to have similar problems too, but after using
“long path tool” You can use to solve this problem.
Do not worry if you want to remove the blocked files or too long path files from your system, here I suggest a smooth way. Use “Long path tool” software and keep
yourself cool.